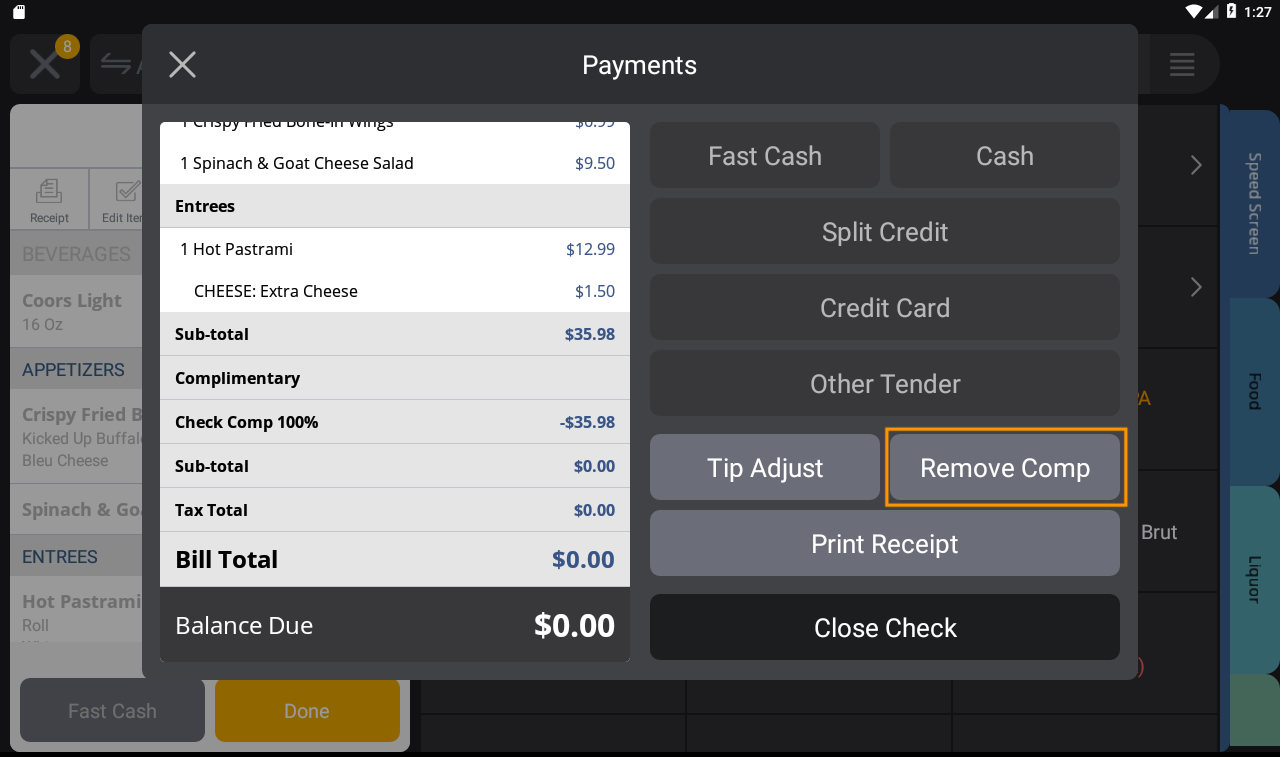What are Voids & Comps?
After a check is sent to the kitchen/bar or another station for preparation, items can not longer be removed from the check without applying a Void or a Comp.
Voids
For items that were never prepared, you will apply a Void, since no ingredients or money was lost. Voids are typically applied to items that were added to the check incorrectly or by mistake.
Comps
For items that were prepared and served to a guest, you will apply a Comp, since ingredients were used and the restaurant covers the cost of the items. The Upserve POS allows full comps or partial comps to be applied to items using a fixed dollar amount or percentage. Comps are typically applied to items when there is a service complaint. Comps can also be used for item-level discounts, such as a Senior discount, or applied to items given to guests for free, such as a free appetizer for a VIP guest.
Review this article to learn how to void/comp items and checks or use the quick links below to jump to any section:
Apply a Void or Comp by Item
Void/Comp an Item by Swiping
Void/Comp an Item(s) Using Edit Items
Apply a Partial Comp to an Item
Remove a Void/Comp from an Item
Apply a Partial or Full Comp to a Check
Remove a Comp from a Check
Apply a Void or Comp by Item
When you apply a void or a comp to an item, you will select a Void/Comp Reason. You must also have the correct role permissions to void or comp an item. Voids/Comps can be applied by swiping on an item, clicking on an item, or from the Edit Items screen.
Void/Comp an Item by Swiping
- Open the check you wish to edit
- Swipe left on an item to apply a void or comp (You can also tap on the item to access the void/comp screen)

- Tap Void or Comp, depending on which you'd like to apply
- Select reason for the void or comp
- Tap Save
Void Screen
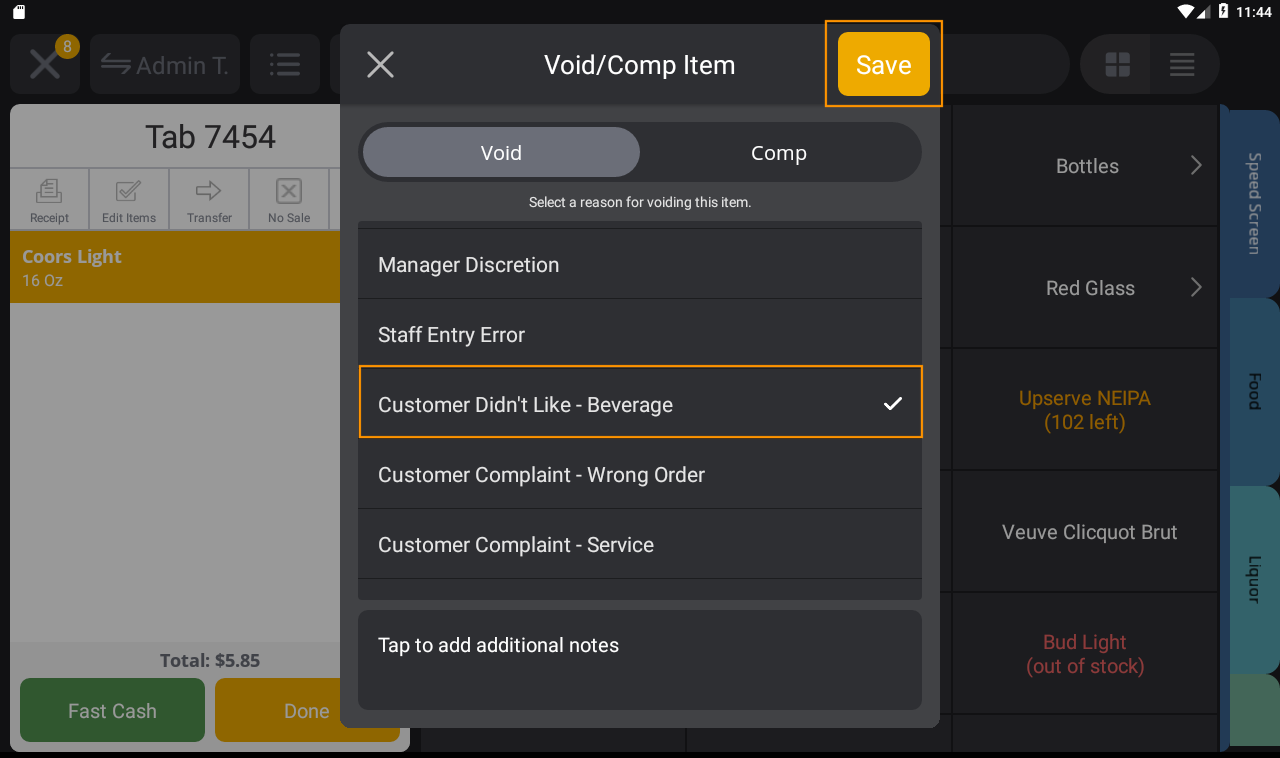
Comp Screen
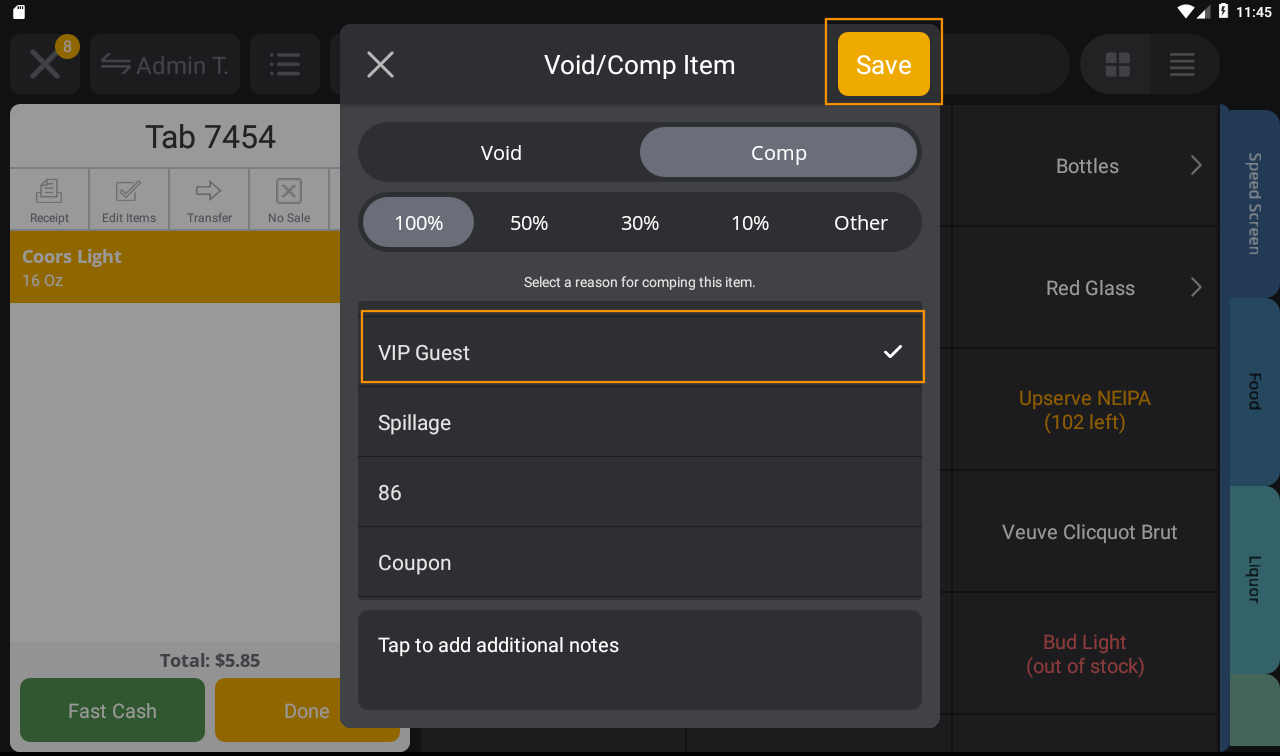
A (V) will appear on a voided item and a (C) will appear on a comp'd item.

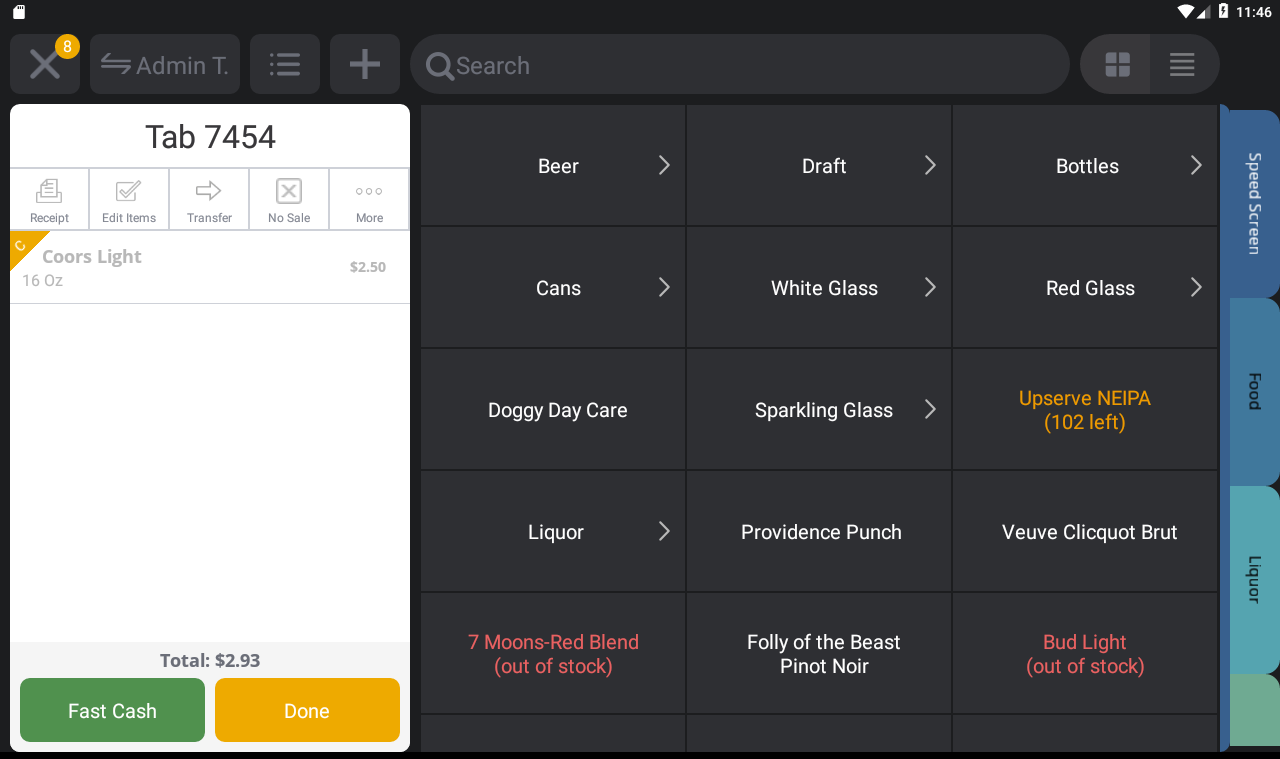
| Tip: You can print void tickets to alert staff of changes to orders. To learn how to turn on this print setting, click here. |
Void/Comp an Item(s) Using Edit Items
If you need to void/comp multiple items on a check, it is best to click Edit Items and void/comp items in bulk.
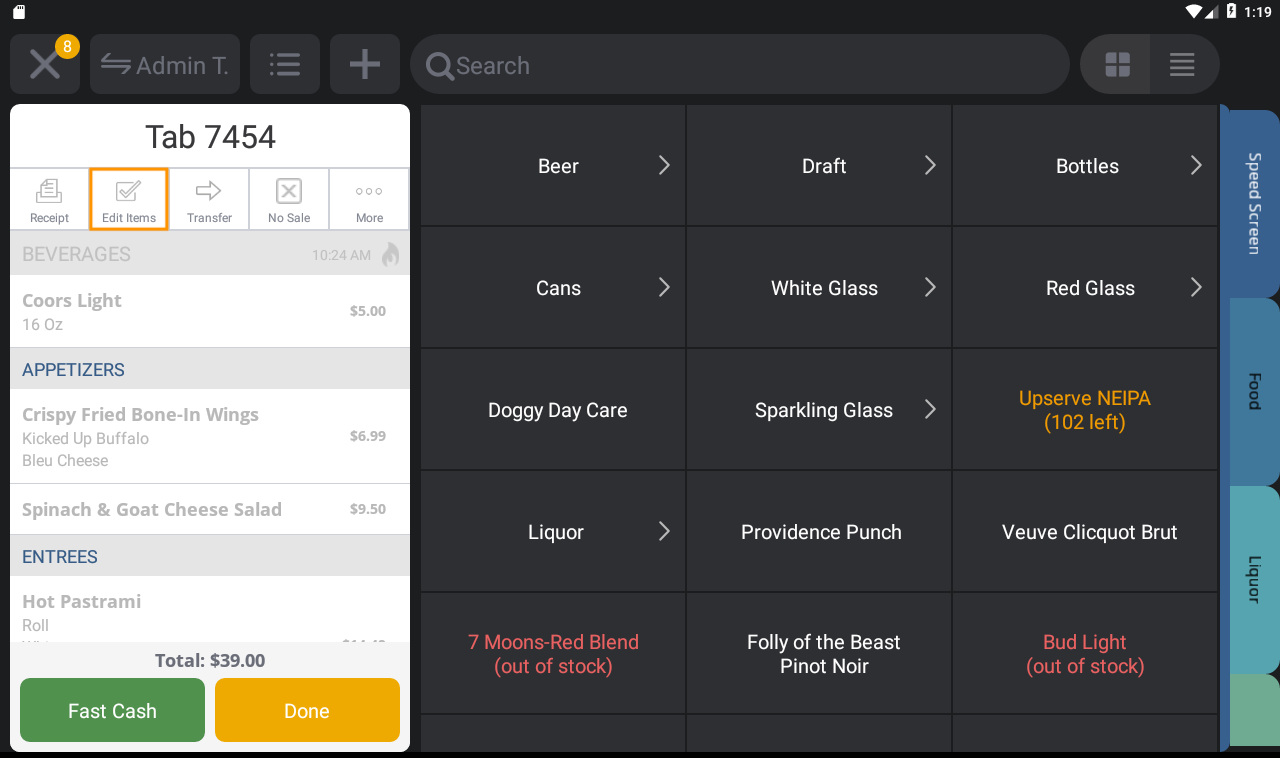
- Tap to check off the items you wish to void/comp
- Tap Void/Comp
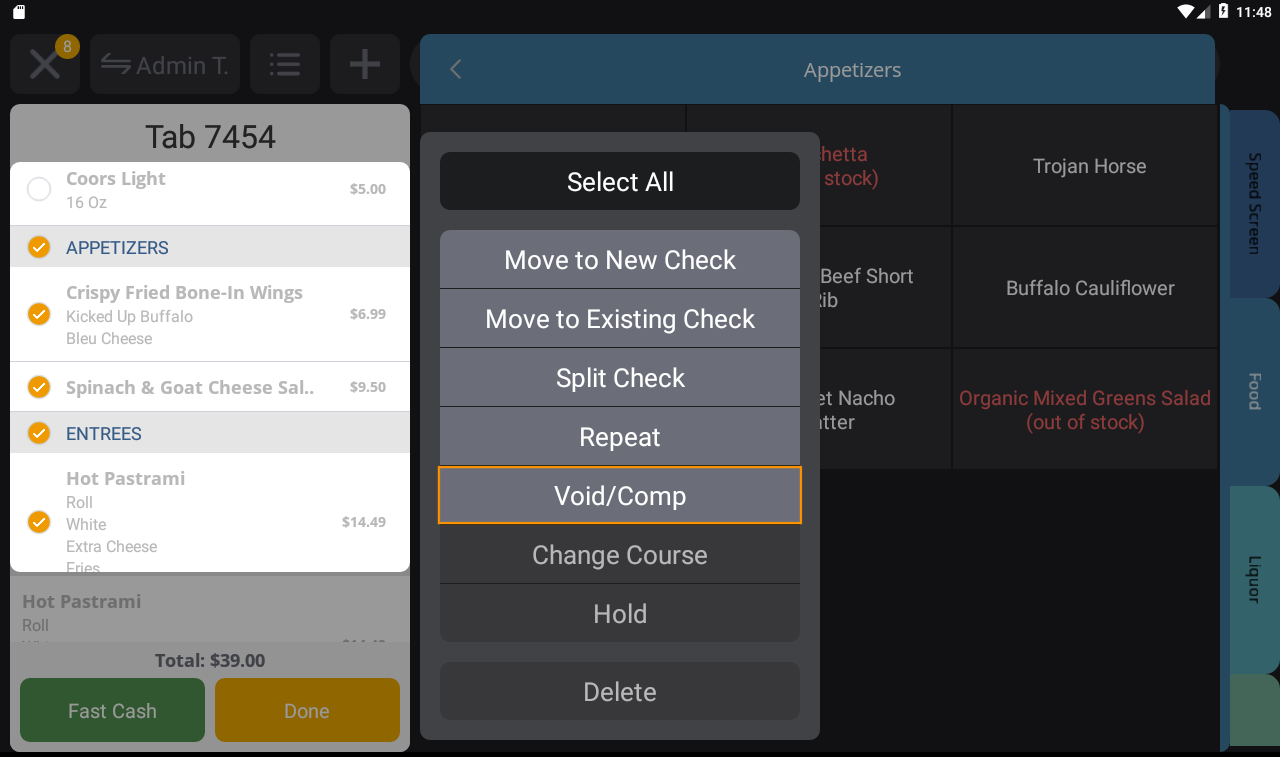
- Tap Void or Comp, depending on which you'd like to apply
- Select reason for the void or comp
- Tap Save
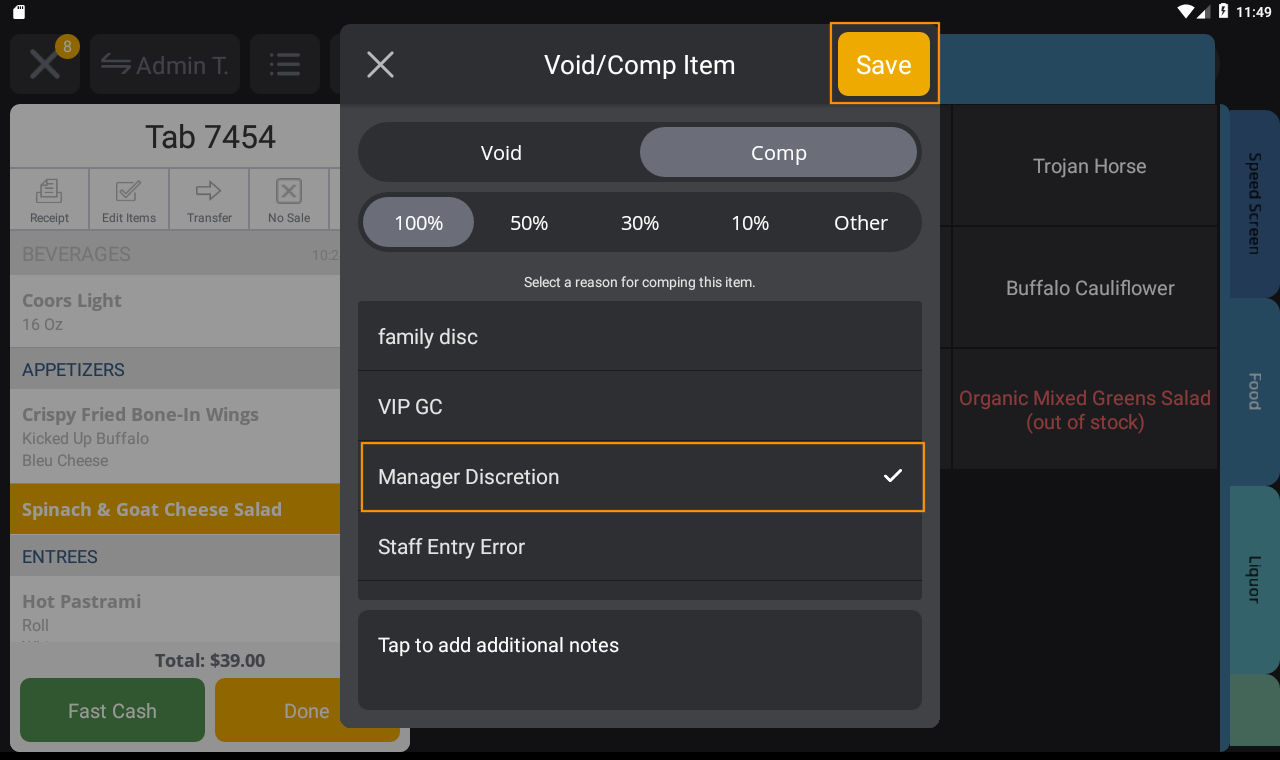
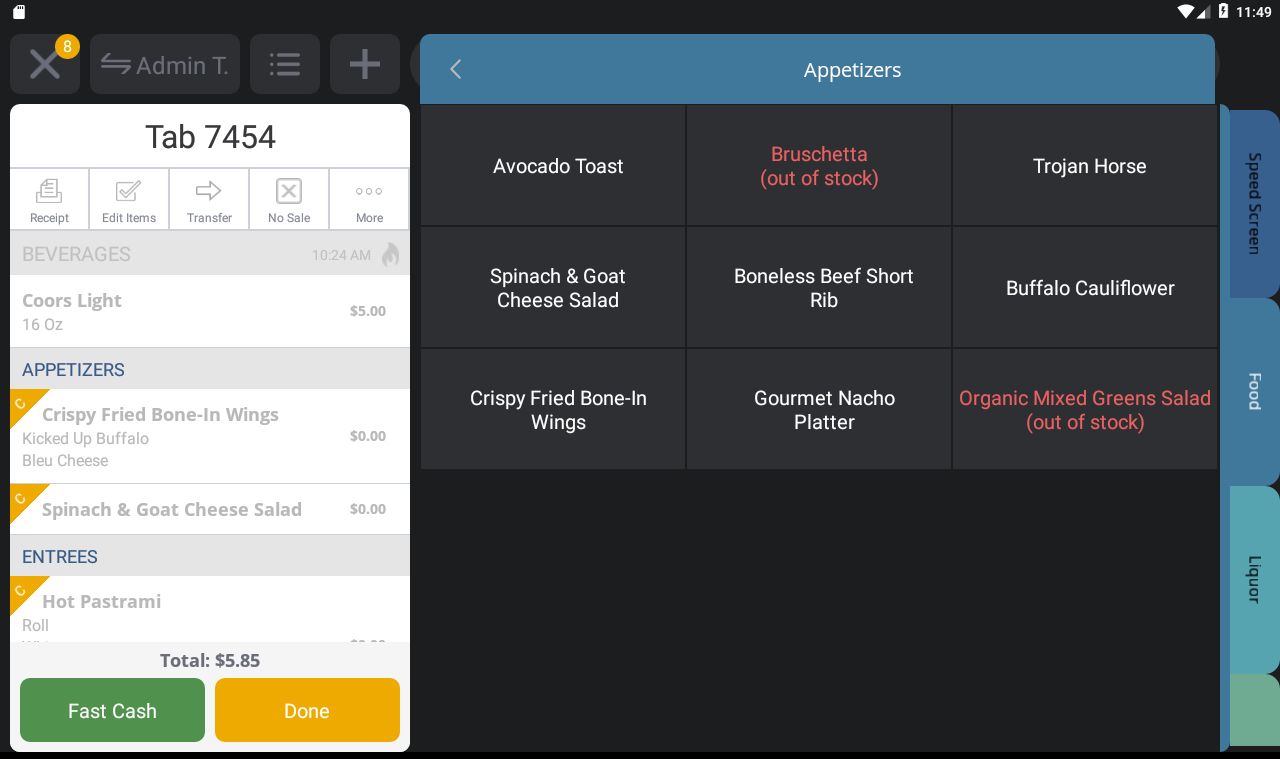
Apply a Partial Comp to an Item
On the Comp screen, you can click Other to apply a partial percentage comp or enter a fixed dollar amount that you would like to subtract from the item price.
- Select reason for the void or comp
- Tap Other
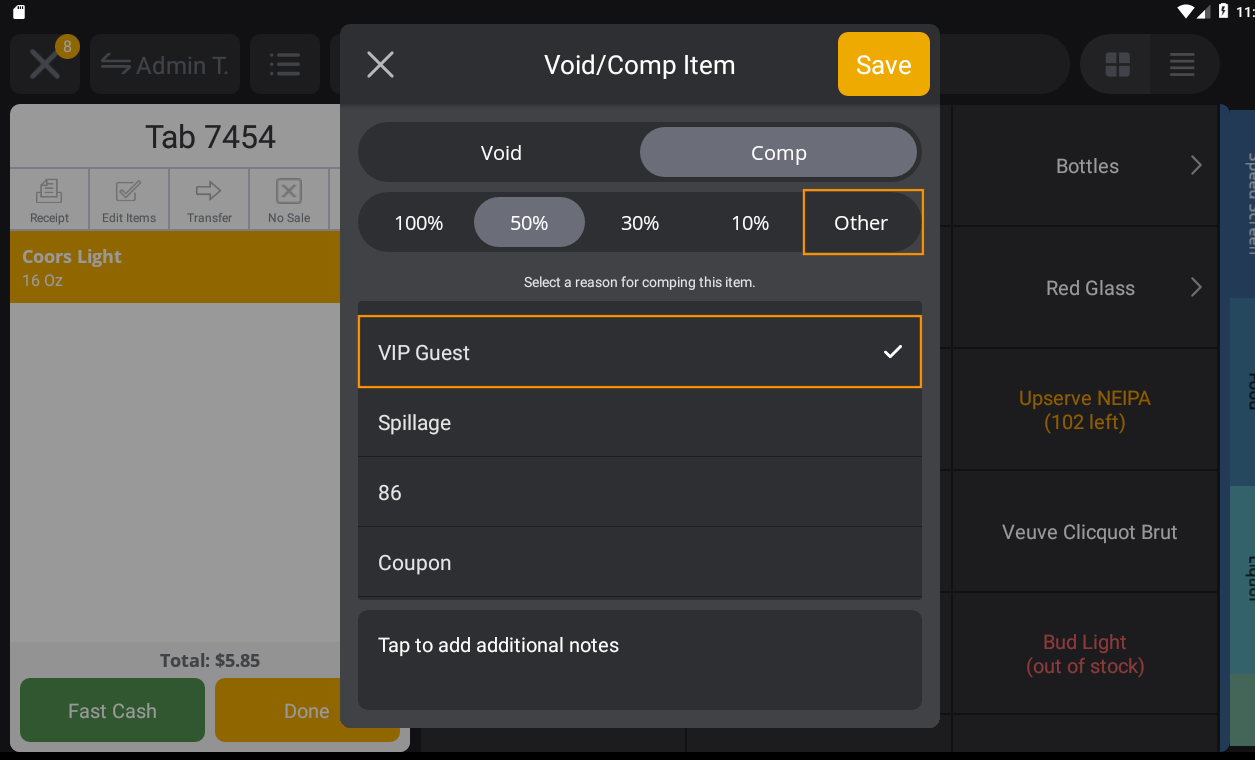
- Select Percentage or Fixed Price, depending on which you'd like to apply
- Enter the comp percentage or fixed price
- Tap the check mark
- Tap Save
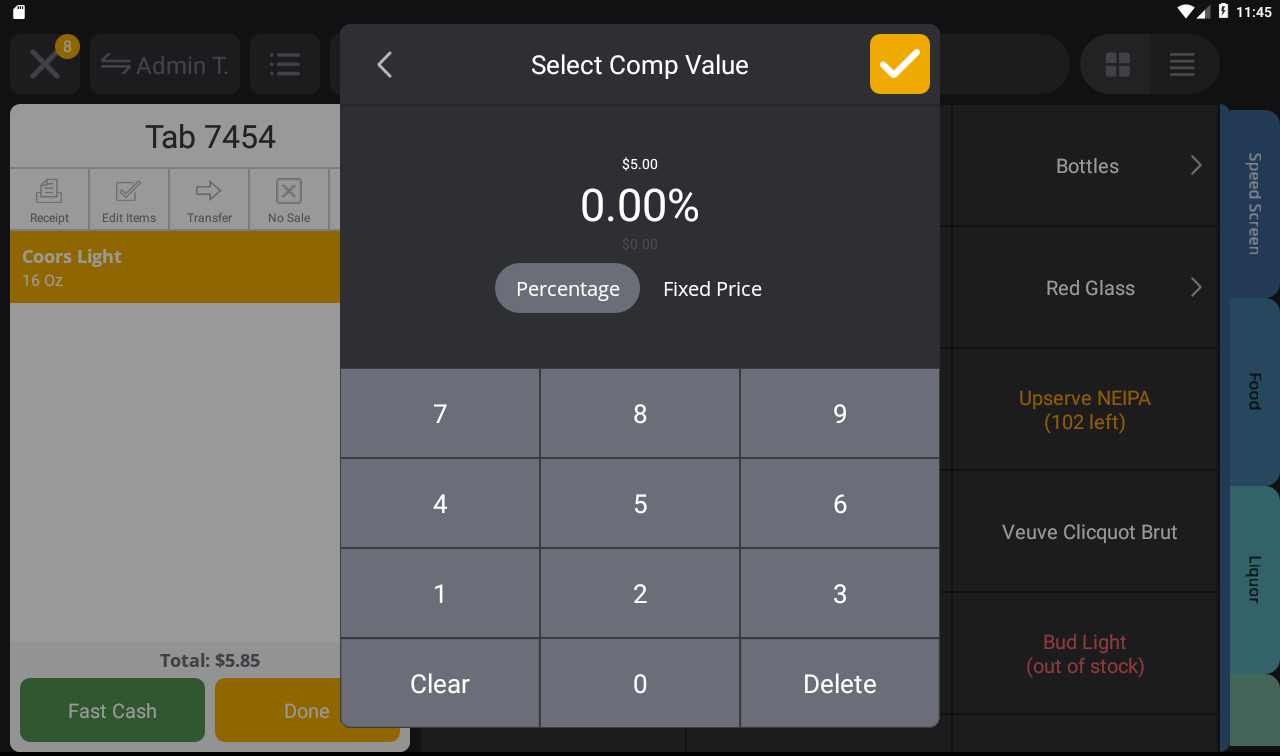
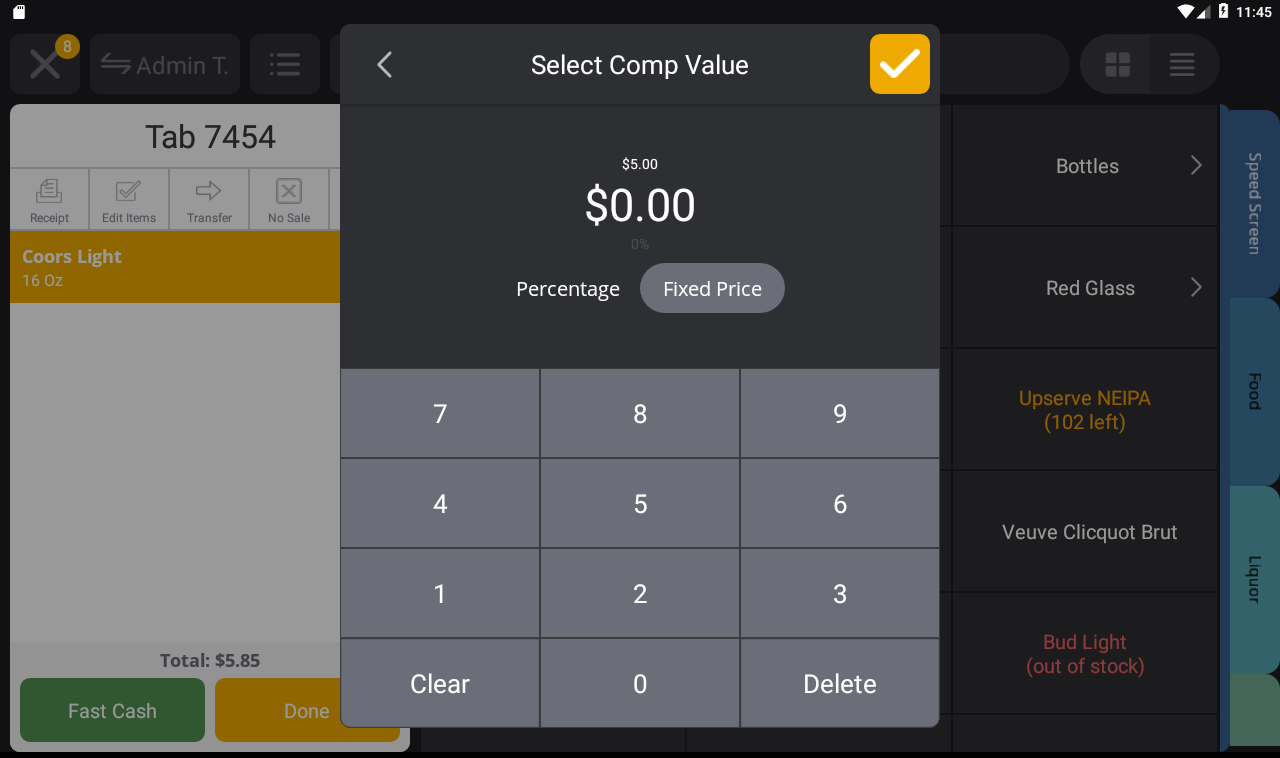
Remove a Void or Comp from an Item
If you need to remove a void/comp from an item, follow these steps:
- Tap on the voided/comped item
- Tap the void/comp reason
- Tap Remove Void/Comp
| Note: You cannot remove voids/comps from multiple items from the Edit Items screen. Voids/Comps need to be removed from items one by one. |
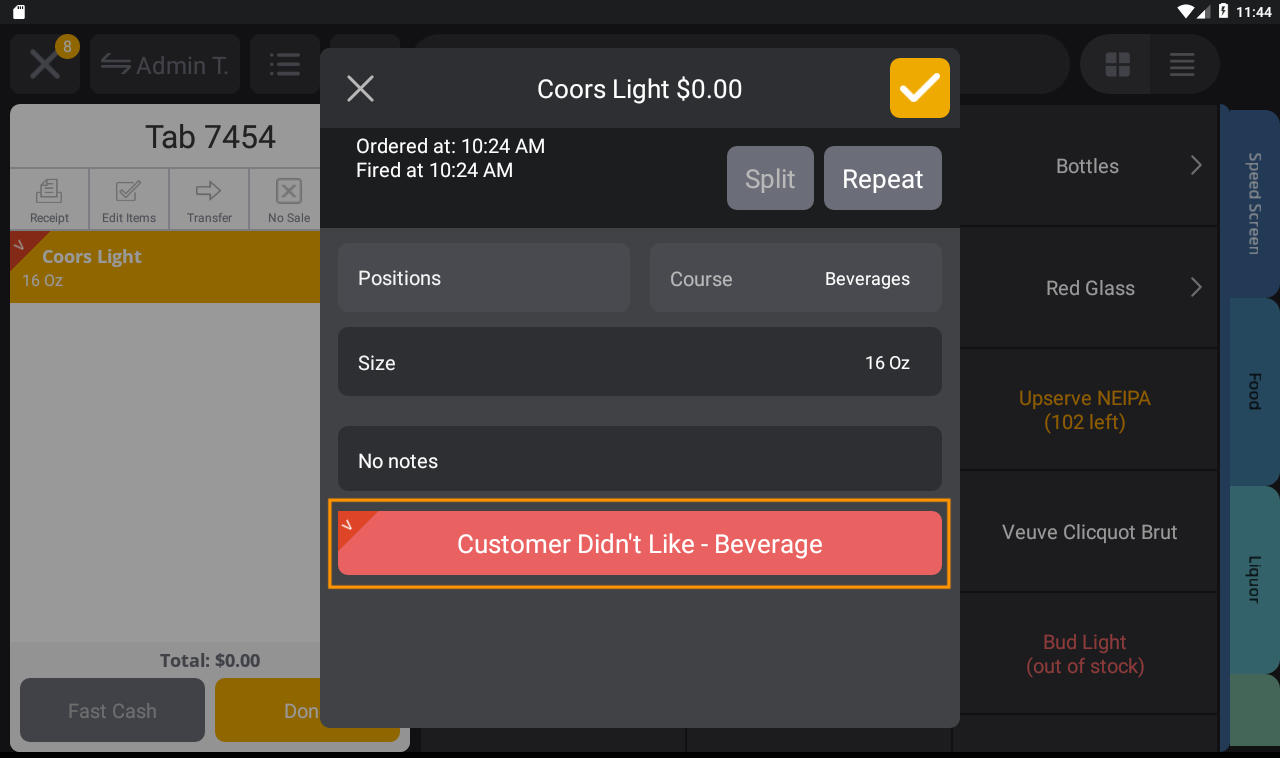
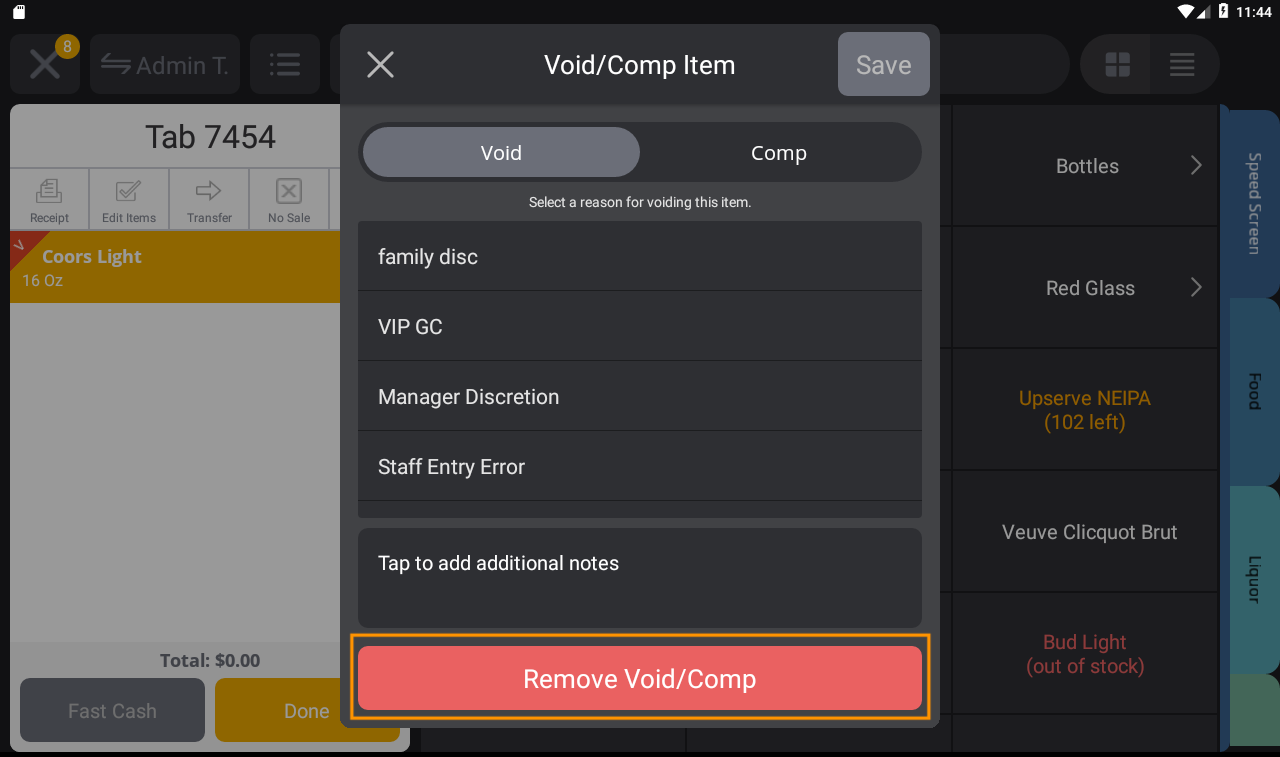
Apply a Partial or Full Comp to a Check
If you need to apply a partial or full comp to an entire check, follow these steps:
- Open the check that you wish to edit
- Tap Payments or Done > Payments
- Tap Comp
- Select 100% for a full comp, select a suggested percentage for a partial comp, or select Other to enter a custom percentage or fixed dollar amount
- Tap Save
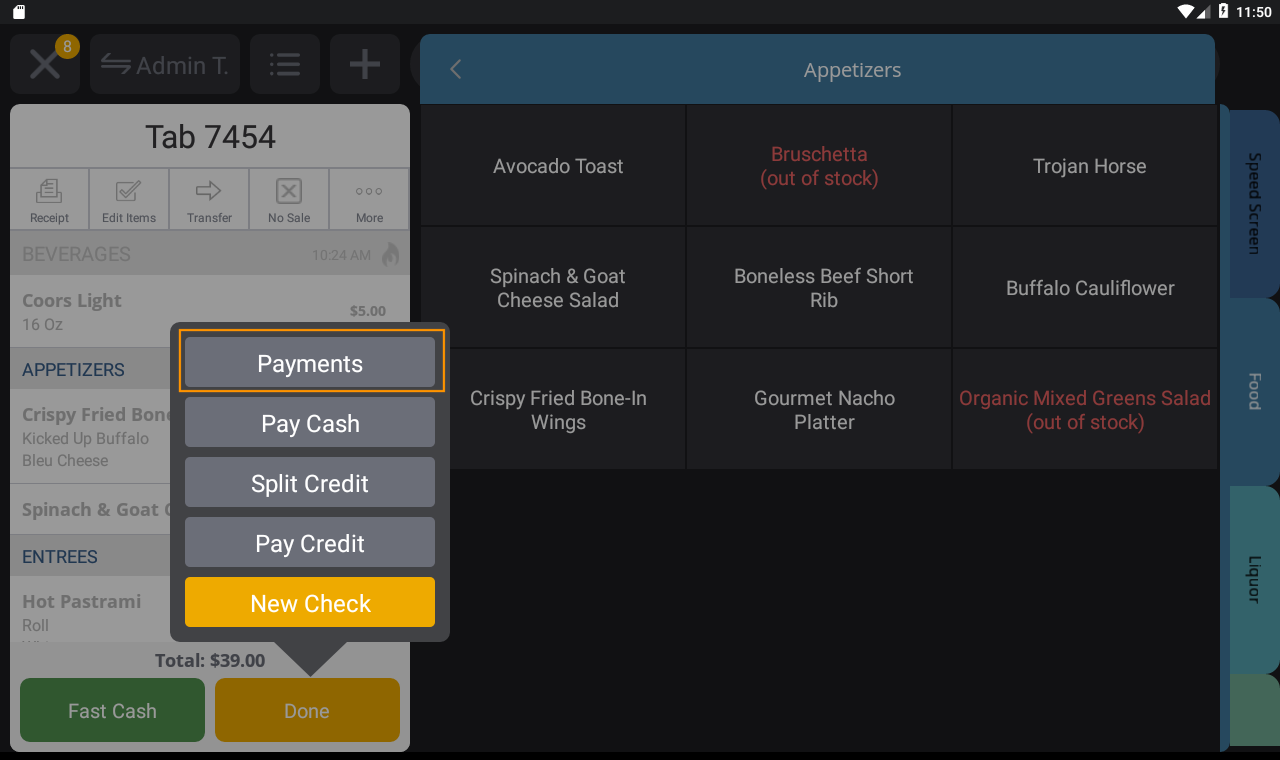
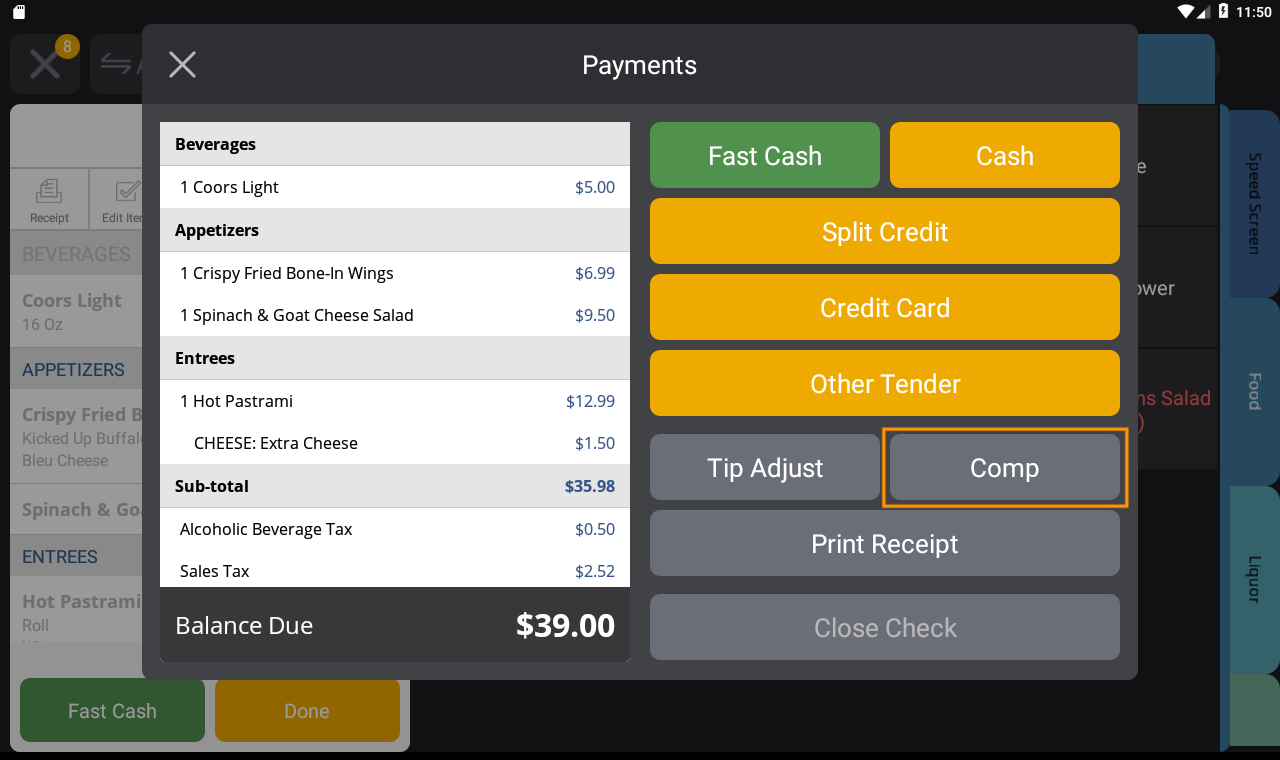
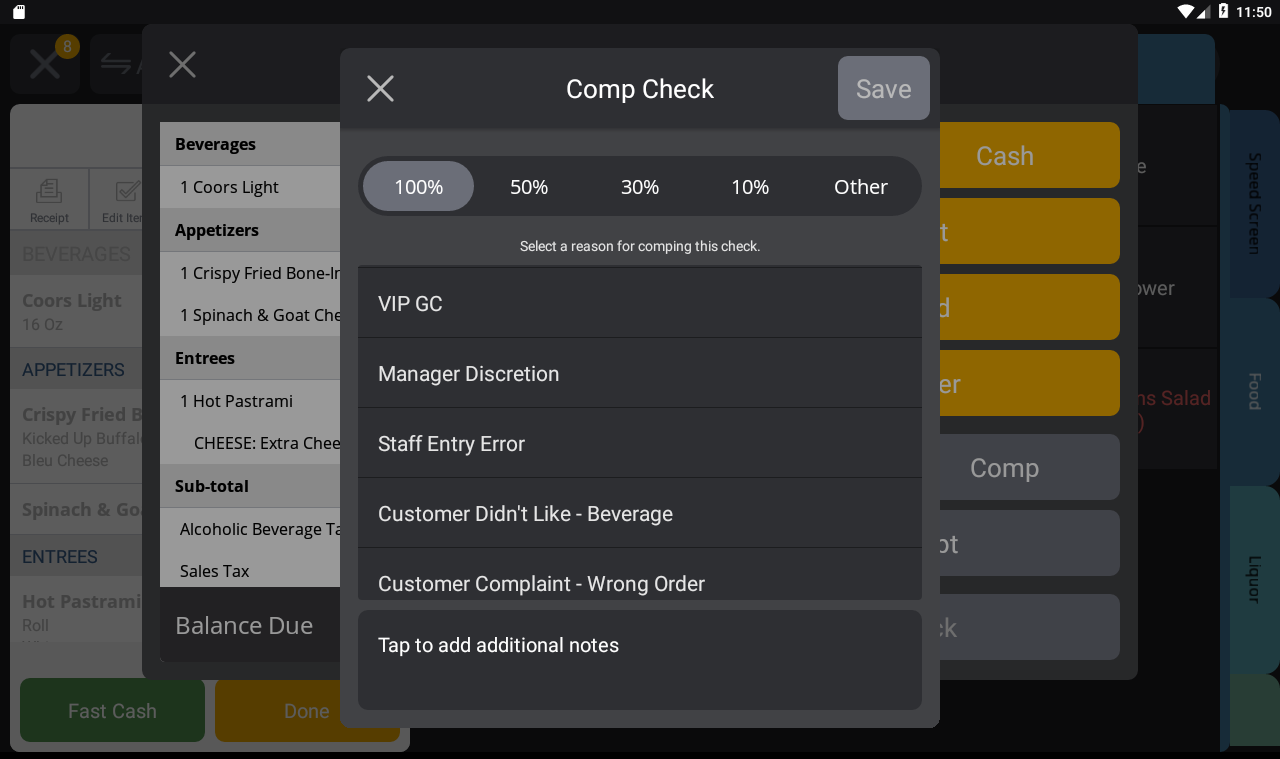
Full/Partial Comp Check Examples:
Full Comp
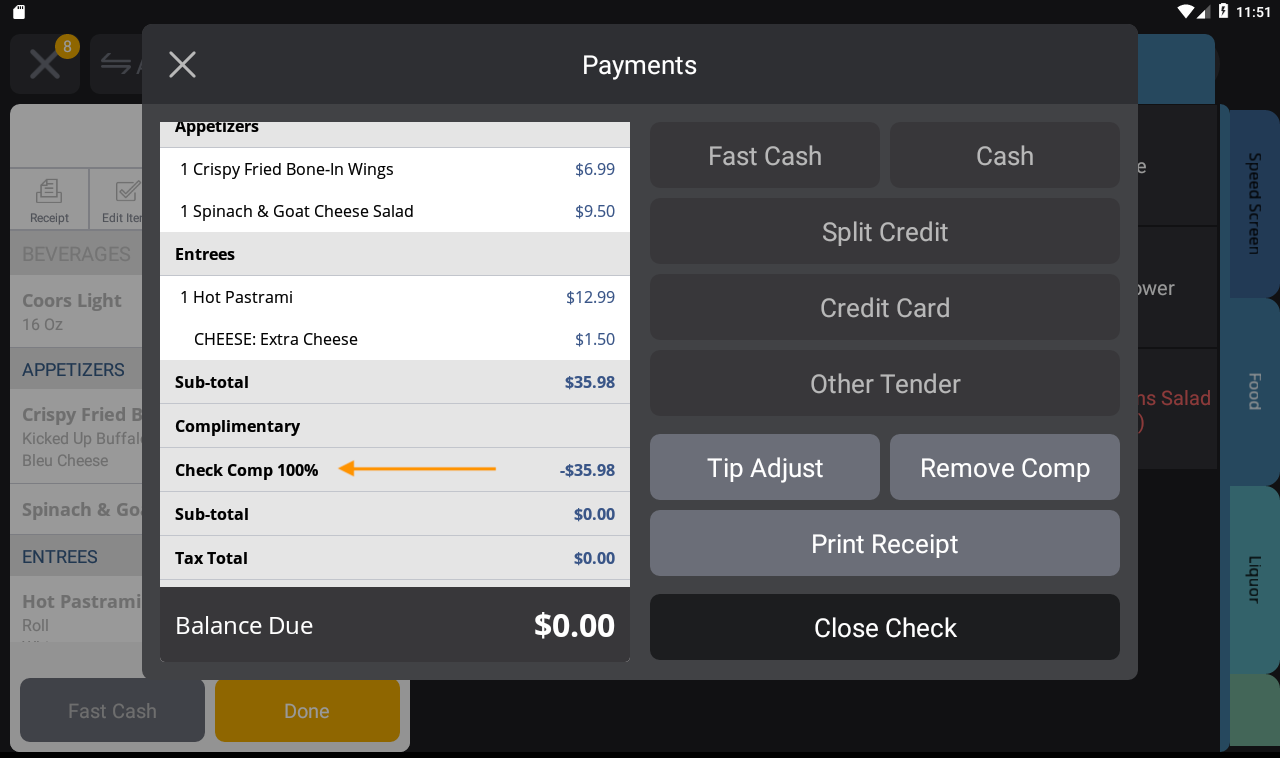
Partial Percentage Comp
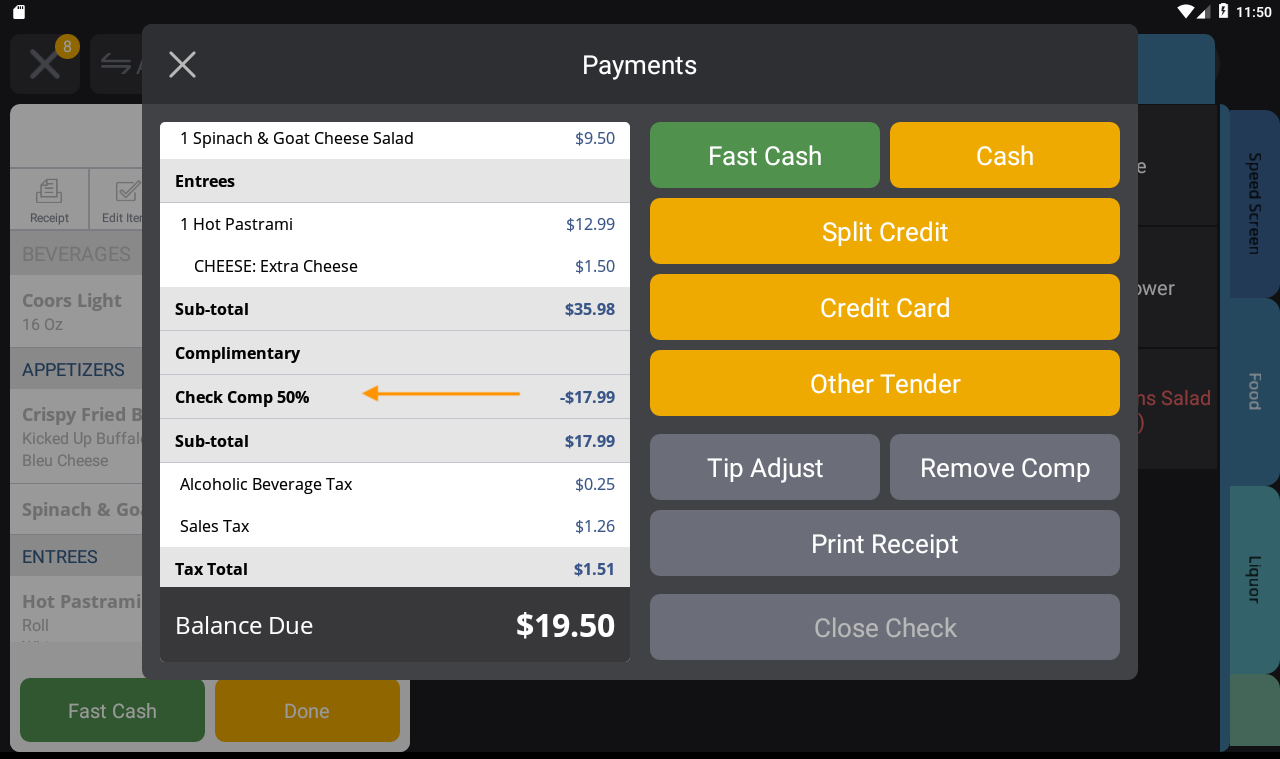
Fixed Amount Comp
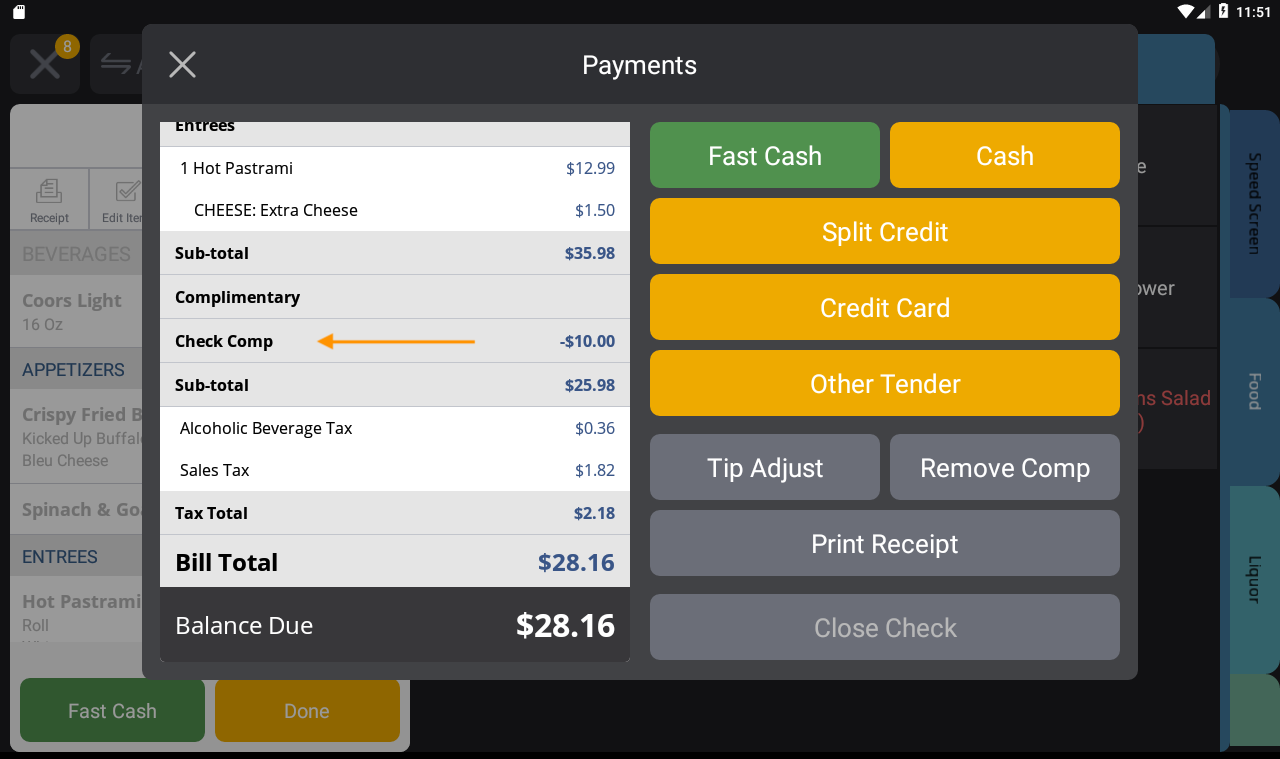
| Note: When you comp a portion of a check, your End of Day Sales Report will only show comps at the check level. For itemized comp reporting, you must comp at the item level. |
Remove a Comp from a Check
If you need to remove a comp from a check, click Remove Comp on the Payments screen. The check comp will instantly be removed.