Upserve by Lightspeed POS makes it quick and easy to split the balance of a check evenly across a number of cards, or across a combination of tender types. Review this article to learn how to split check balances on your terminals and mobile devices.
Split Payment by Number of Credit Cards on a V3 Terminal (iPad or Android)
Split Payment by Number of Credit Cards on a V2 iPad Terminal
Split Credit Card Payments Using Custom Amounts
Split Payment with Multiple Tenders
Split Payment on Tableside / Upserve Mobile
Split a Check or Check Items
| Note: If you use V2 iPad terminals, you can download to the Upserve by Lightspeed V3 app on all of your iPad terminals, for no additional charge. V3 utilizes the newest technology which allows us to deliver new features faster, more efficiently and reliably. While V3 delivers a handful of new features, it has the same Upserve by Lightspeed POS workflows that iOS customers use today. To get started with V3, click here. |
Split Payment by Number of Credit Cards on a V3 Terminal (iOS or Android)
- On the check, tap Payments > Credit Card (or Done > Pay Credit)

- Select a fractional split amount (Ex: If you're splitting the check between two credit cards, tap 1/2)
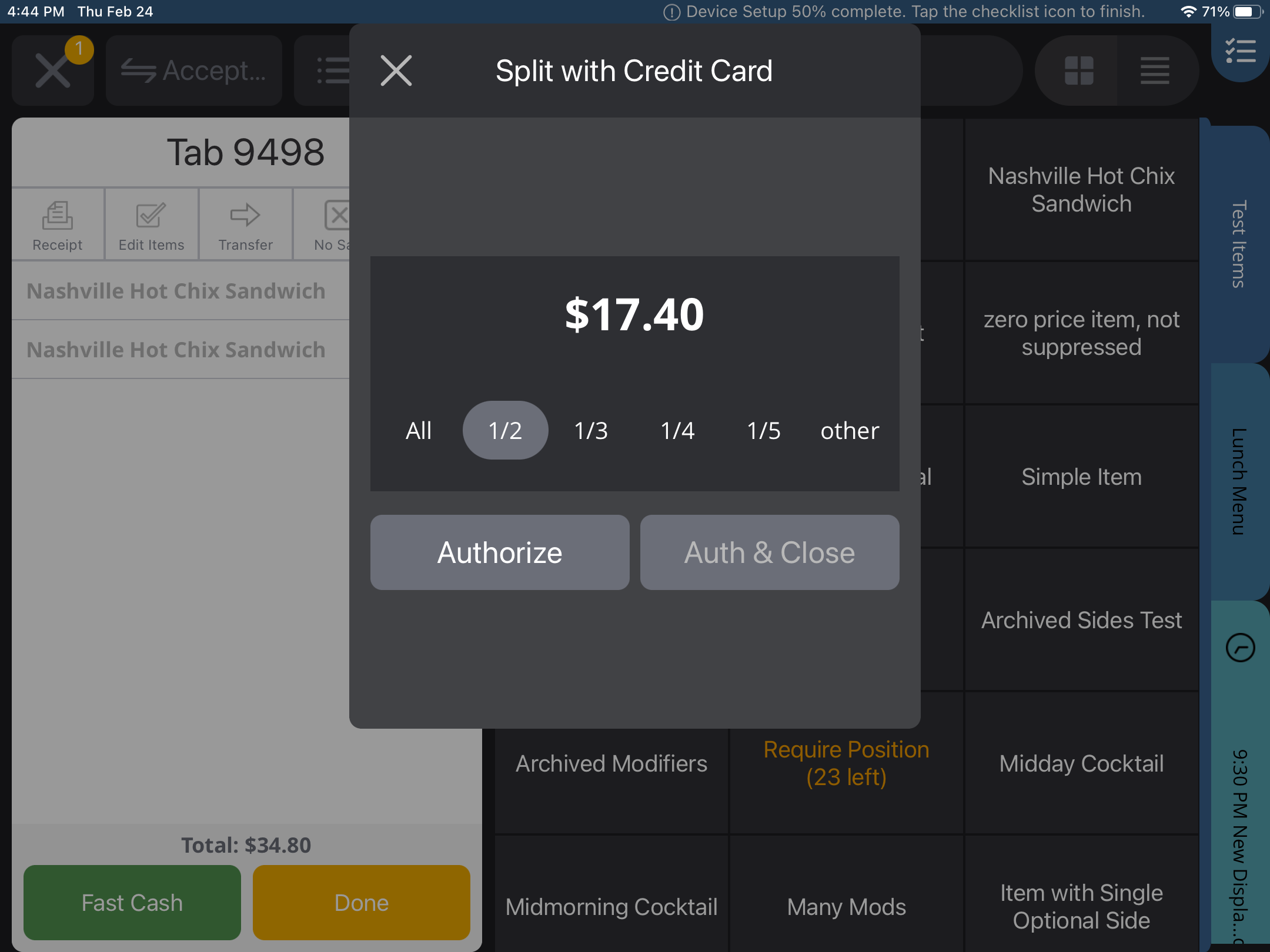
- If you need to split the check between many cards, tap Other
- Use the keypad to enter the number of cards guests will use to pay for the check
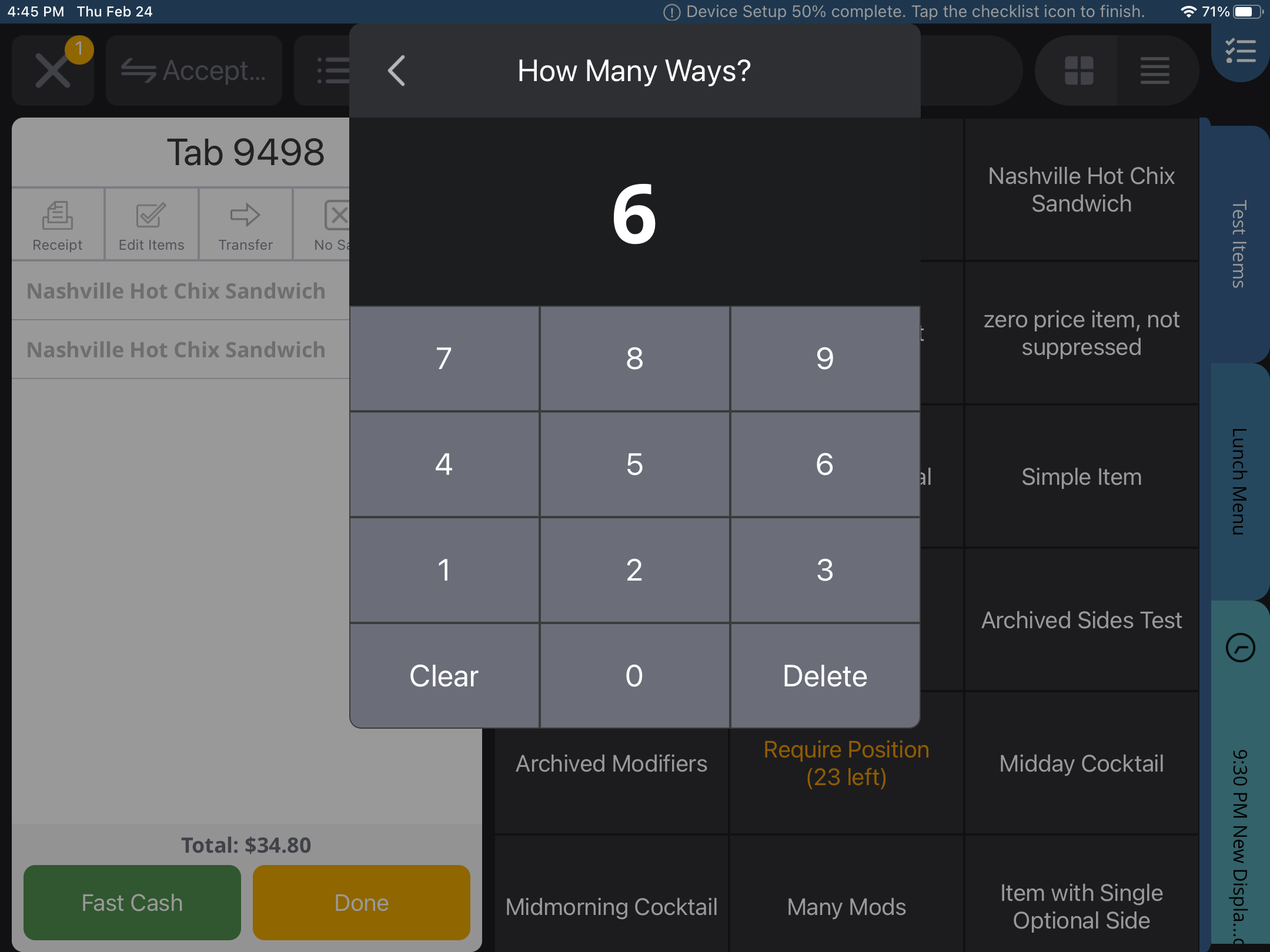
- When ready, tap Authorize
- Dip, swipe or tap the first credit card to authorize payment
- Repeat with the remaining cards
To learn more about taking payments on V3 terminals, click here.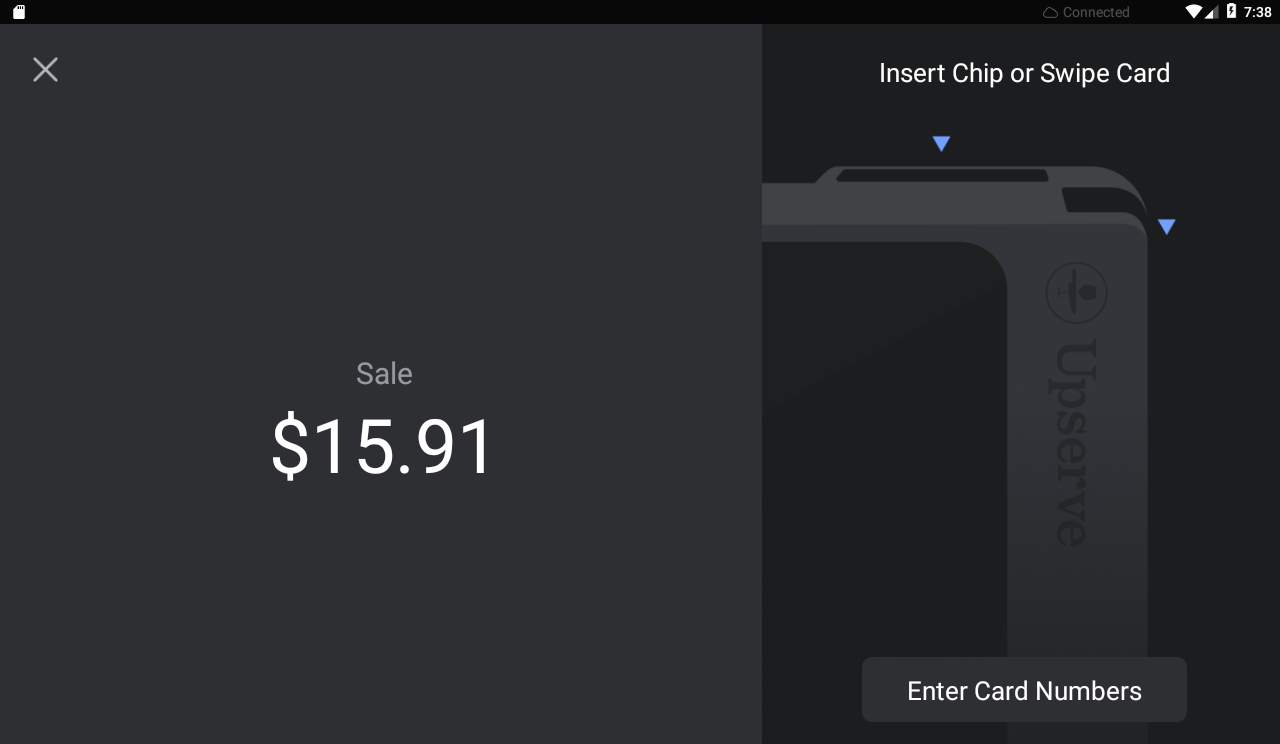
Split Payment by Number of Credit Cards on a V2 iOS Terminal
- On the check, tap Payments > Credit Card (or Done > Pay Credit)
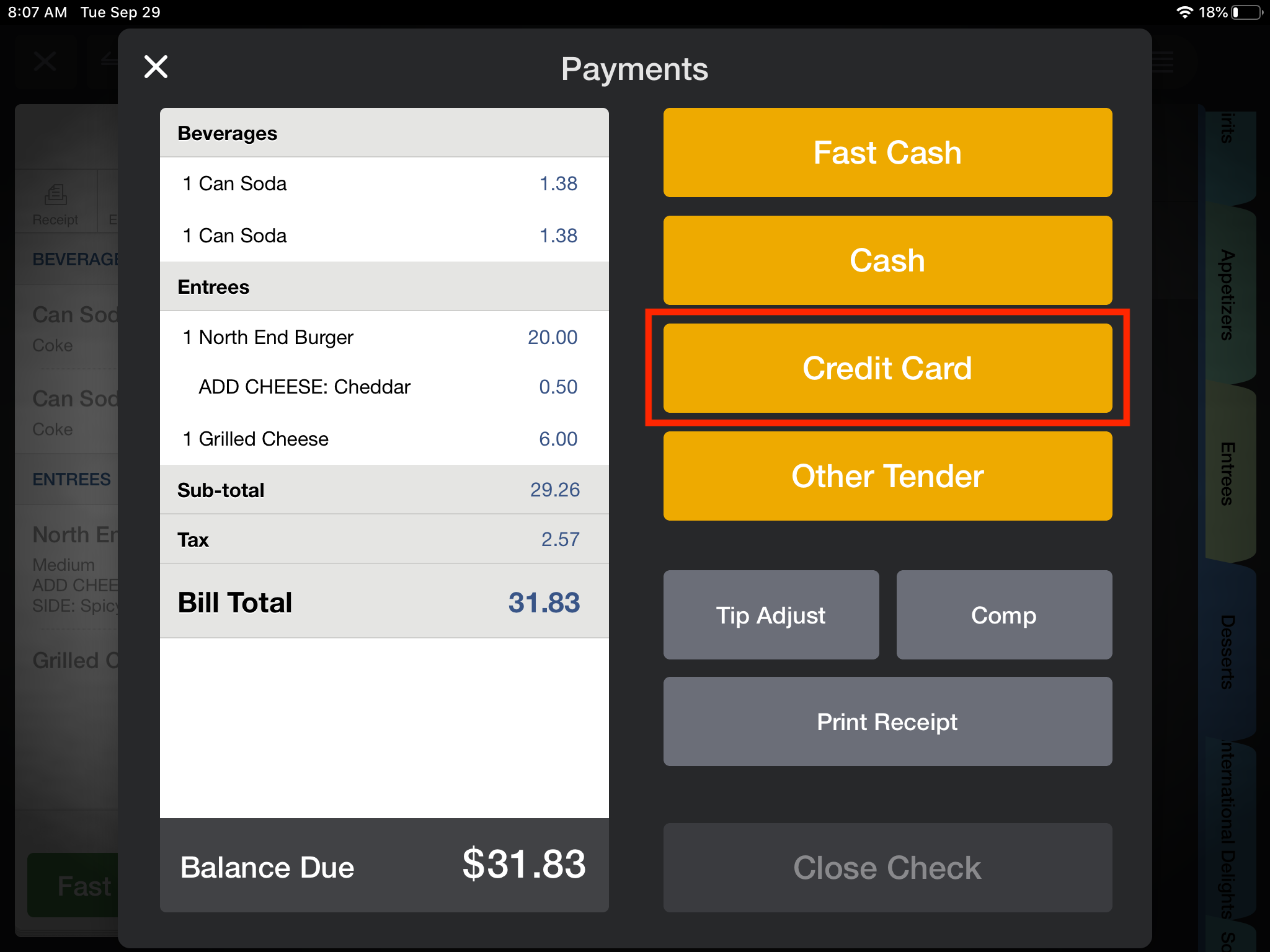
- Select a fractional split amount (Ex: If you're splitting the check between two credit cards, tap 1/2)
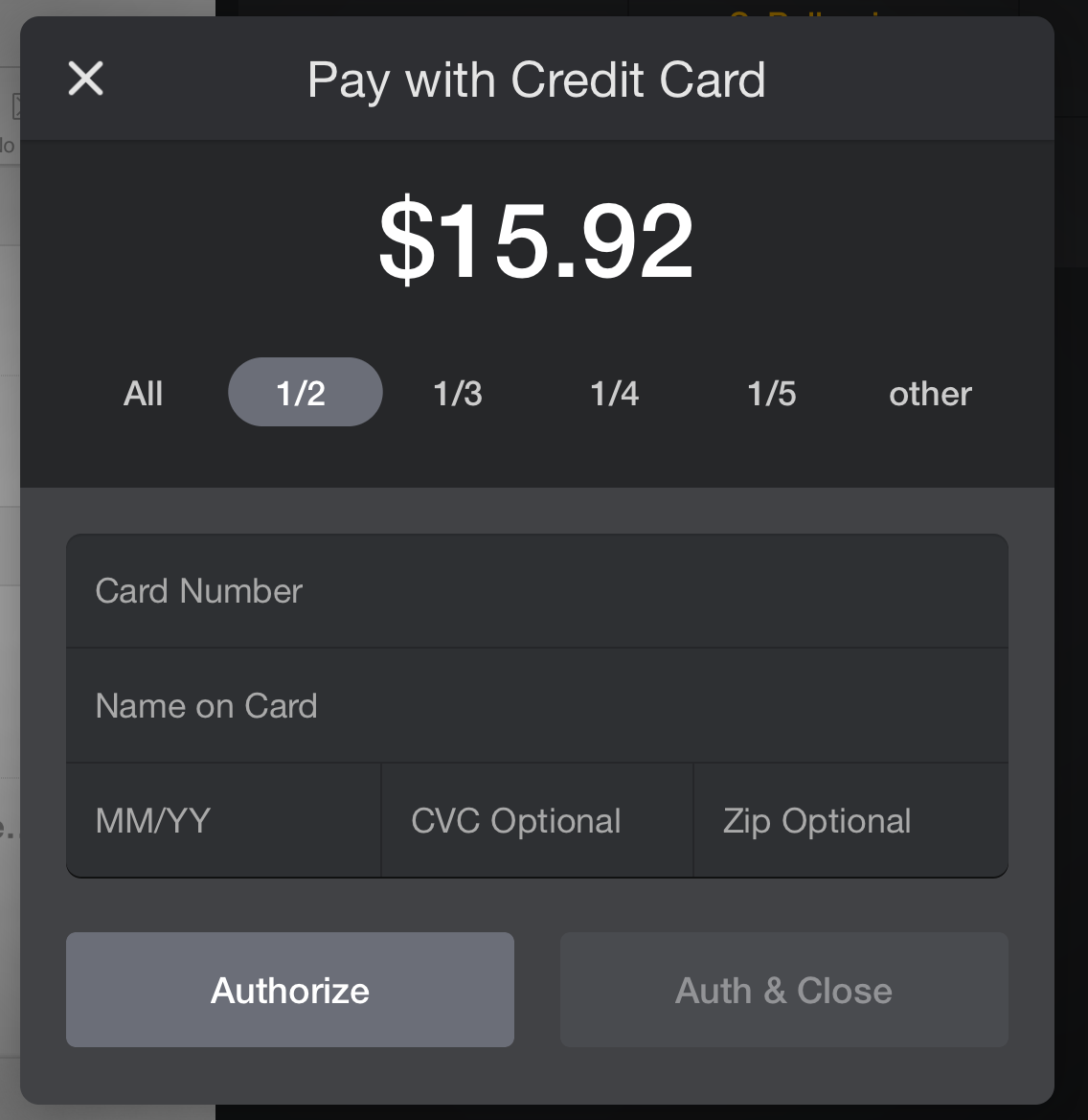
- If you need to split the check between many cards, tap Other
- Use the keypad to enter the number of cards guests will use to pay for the check
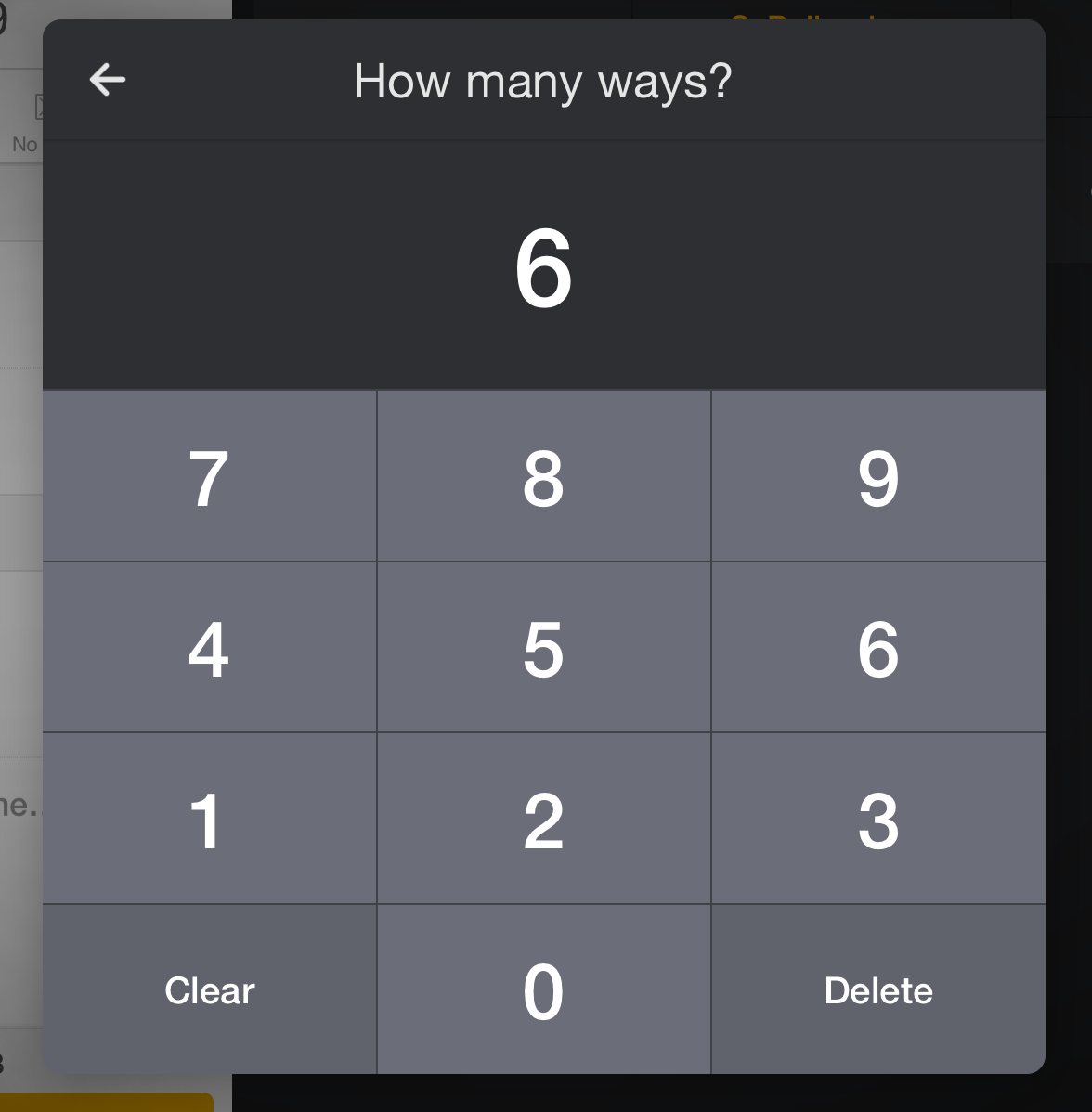
- When ready, tap Authorize
- Dip, swipe or tap the first credit card to authorize payment
- Repeat with the remaining cards
To learn more about taking payments on V2 terminals, click here.
Split Credit Card Payments Using Custom Amounts
When splitting a check, guests may request that specific dollar amounts are charged to a number of credit cards. You can enter custom credit card payment amounts on V2 or V3 terminals by following the steps below.
Enter Custom Credit Card Amount on a V3 iPad or Android Terminal
Enter Custom Credit Card Amount on a V2 iPad Terminal
Enter Custom Credit Card Amount on a V3 iPad or Android Terminal
- Tap Payments (or Done > Split Credit)
- Tap Split Credit
- Tap on the amount due
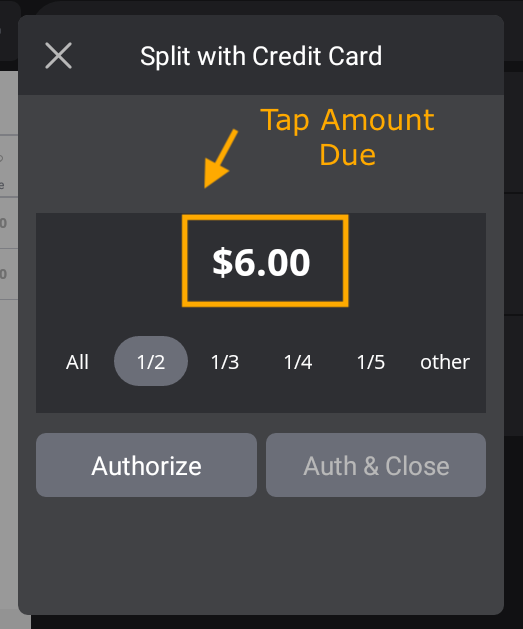
- Use the keypad to enter the custom amount you would like to charge the credit card
- Tap the back arrow on the top left of the window
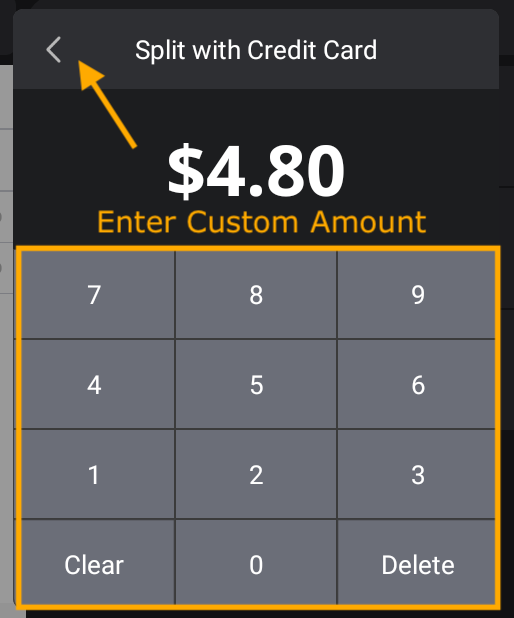
- Tap Authorize
- Dip, swipe or tap the first credit card to authorize payment
- Repeat with the remaining cards until there is a zero balance due on the check
Enter Custom Credit Card Amount on a V2 iPad Terminal
- Tap Payments (or Done > Payments)
- Tap Credit Card
- Tap on the amount due

- Use the keypad to enter the custom amount you would like to charge the credit card
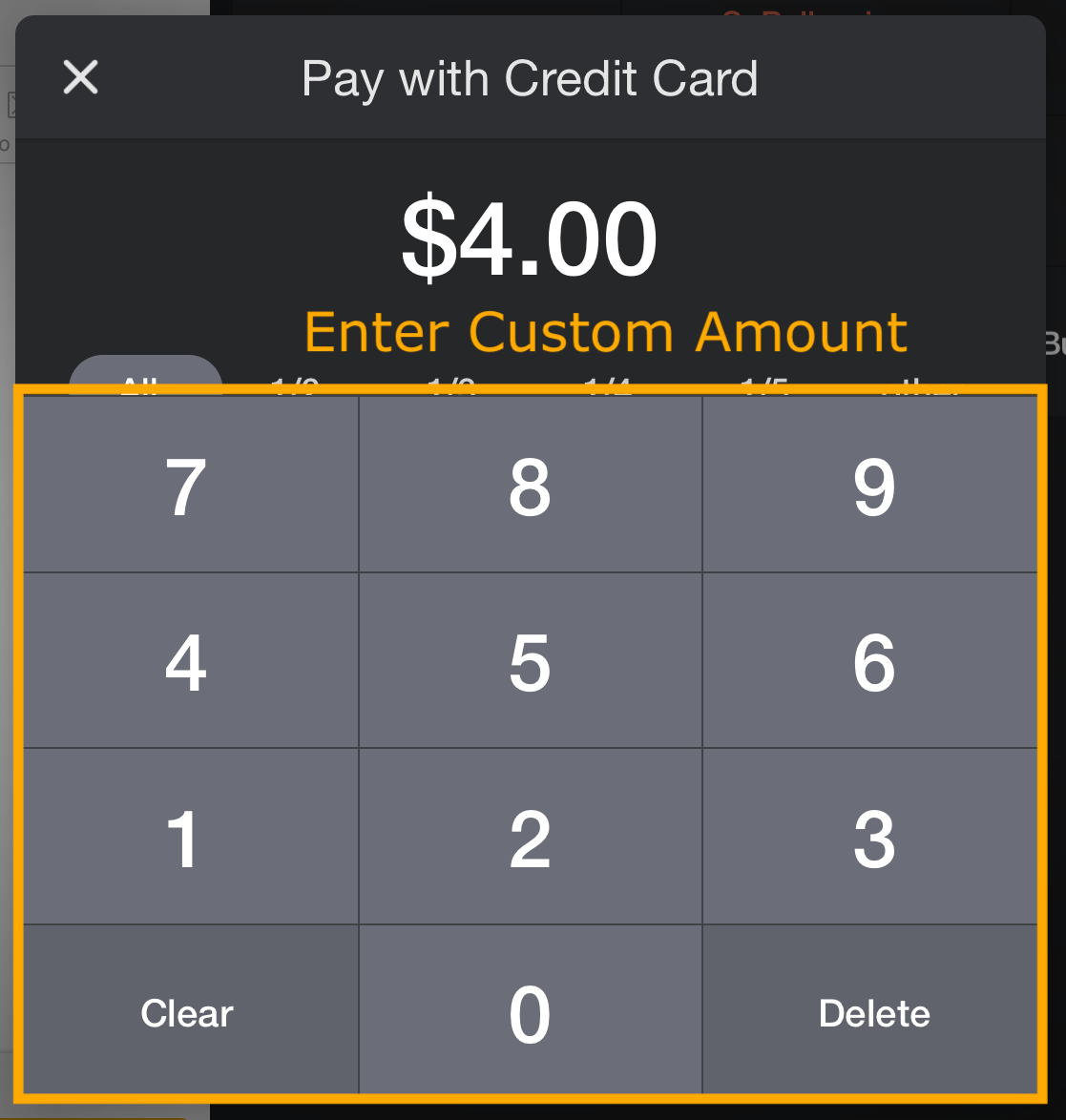
- After you enter the amount, tap the "Pay with Credit Card" window to exit the keypad
- Tap Authorize
- Dip, swipe or tap the first credit card to authorize payment
- Repeat with the remaining cards until there is a zero balance due on the check
Split Payment with Multiple Tenders
If a guest would like to pay for a check using more than one tender type, you can enter the custom amount that will be charged to each tender from the Payments screen.
- Tap Payments (or Done > Payments)
- Tap on the tender type you would first like to charge:
For Cash: Enter the amount that the guest will pay in cash.
For Credit: Tap on the amount due and enter the amount that should be charged to the credit card.
(Click here for instructions).For Other Tender: Tap on the Other Tender that will be charged and enter the amount.
- The check will display the remaining balance due after the first tender has been charged
- Repeat with the remaining tenders that will be charged until there is a zero balance due on the check
- Close the check
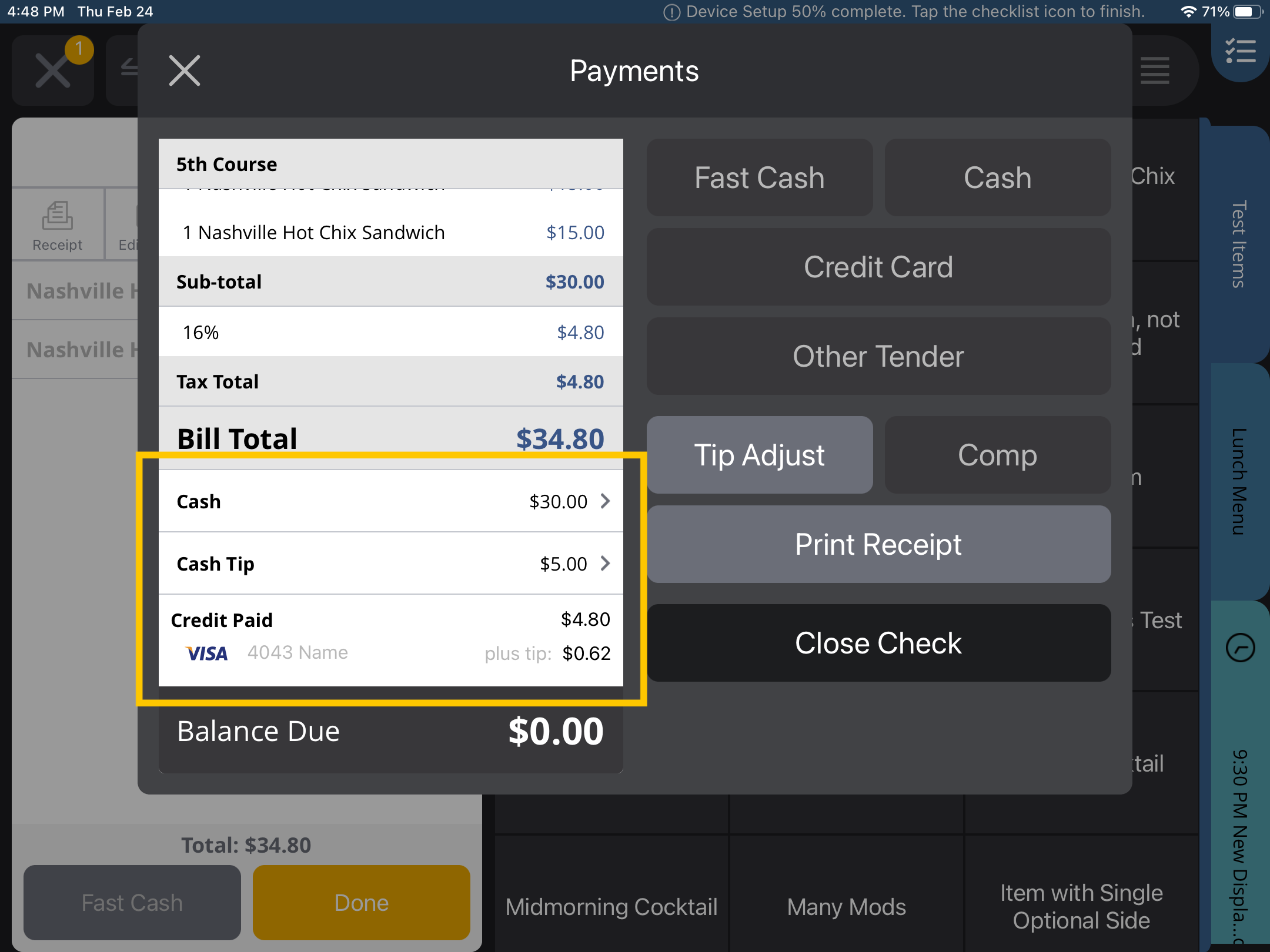
Split Payments on Tableside / Upserve Mobile
- Tap on the check that requires split payment
- Tap the Payment button at the bottom of the check
- Tap on the "+" sign or number to increase the number of credit cards that will be applied to the check
- Tap Auth All and dip, swipe or tap the credit card to authorize one card at a time
- Close the check
| Add Custom Amount: After you tap the "+" sign or number to increase the number of credit cards that will be applied to the check, tap on one of the credit cards to enter a custom amount and then tap 'Authorize." Repeat with the remaining credit cards. |
To learn more about taking payments on Tableside and Upserve Mobile, visit these articles:
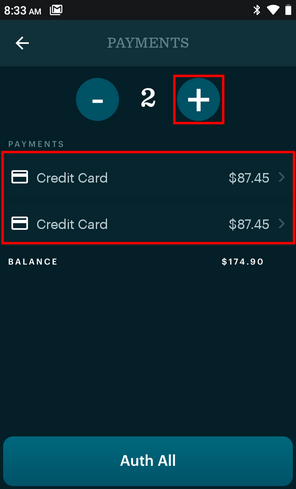
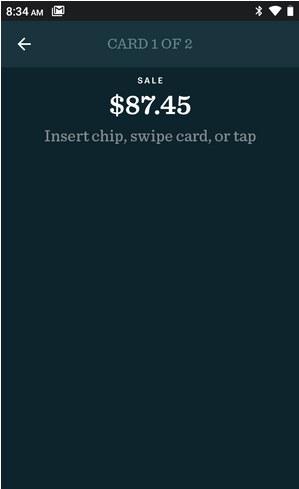
Split a Check or Check Items
If guests request separate checks, checks can be
split by guest position number and by moving items to new or existing checks. Review these additional resources to learn how to split checks:
Moving Items to a New, Existing or Split CheckHow to Split a Check by Seat PositionTableside: Splitting a Check by PositionTableside: Move Items to a New or Existing CheckTableside: Split Check 


