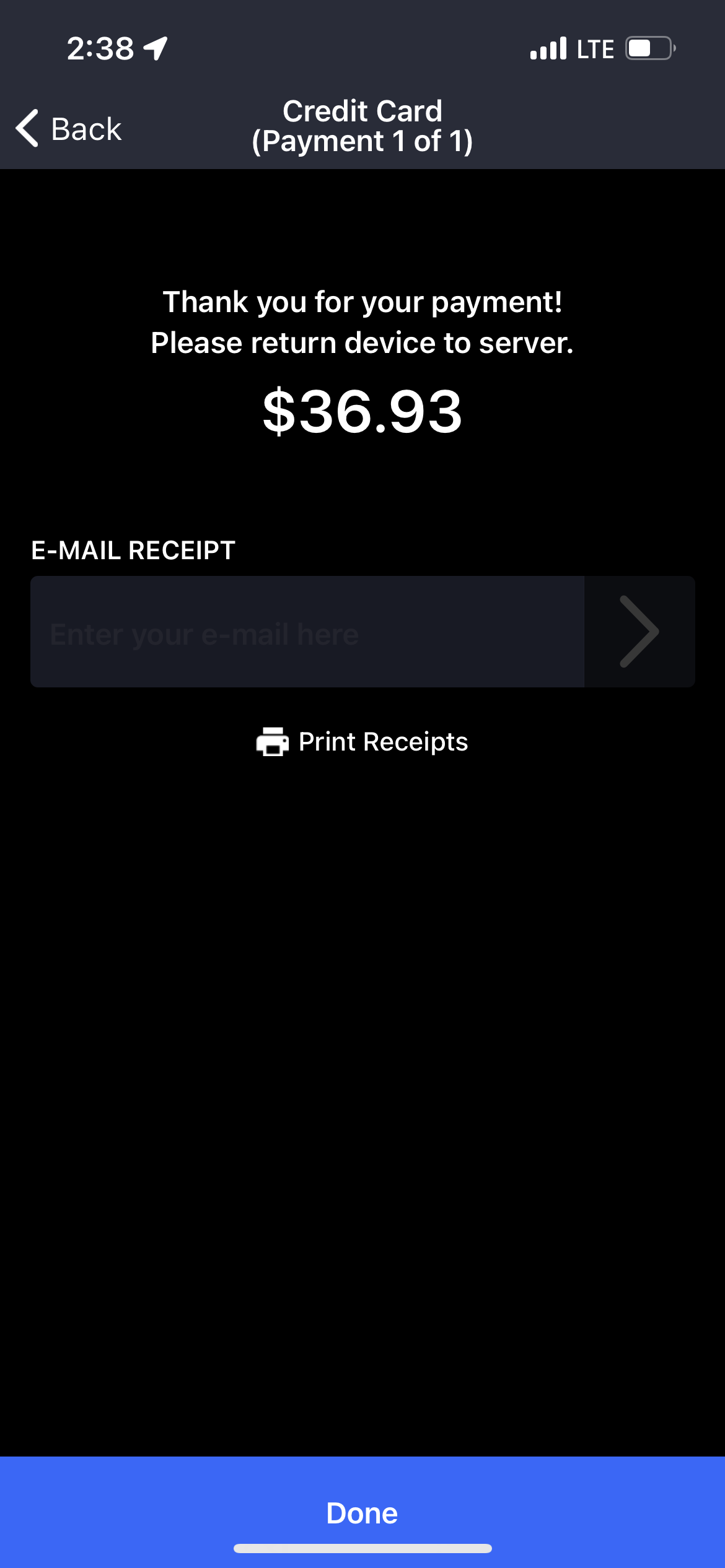The 'Sign on Screen' feature lets you capture customer signatures and tips on your Lightspeed Restaurant U-Series POS screen and mobile devices. For counter service, bars, and other fast-paced environments, this can speed up the time it takes to complete a transaction.
Turn On 'Sign on Screen' in HQ
Turn On/Off 'Sign on Screen' on the Terminal Level
Using 'Sign on Screen' on the Upserve by Lightspeed POS
Using 'Sign on Screen on Tableside / Upserve Mobile
Turn On 'Sign On Screen' in HQ
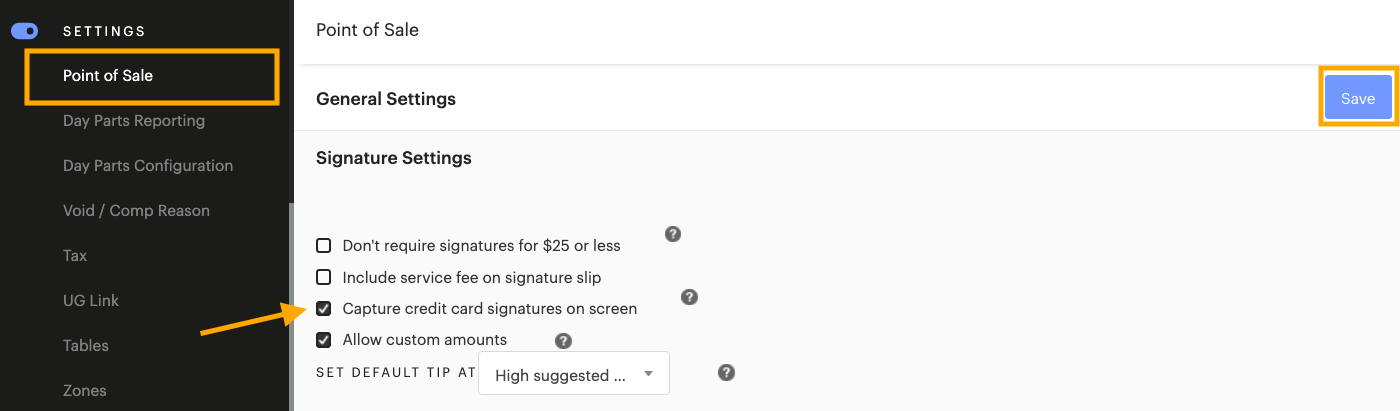
Turn On/Off 'Sign on Screen' on the Terminal Level
After 'Sign on Screen' is turned on in HQ, you can turn 'Sign on Screen' on or off for any terminal or mobile device in your restaurant. Terminals and mobile devices that have 'Sign on Screen' turned off will default to printing guest receipts.
- From the Home screen, tap Device Center (To find the Tableside / Lightspeed Mobile device center, click here)
- Tap Receipt Printer Settings
- Toggle On/Off 'Capture credit card signatures on screen'
- Tap the X to exit the screen
- Repeat these steps for any other terminals/devices that should have this setting turned on or off
| Note: On the 'Receipt Printer Settings' screen, you can also turn on/off 'Show Suggested Tips on Screen.' To learn more about suggested tips and other tip settings, click here. |
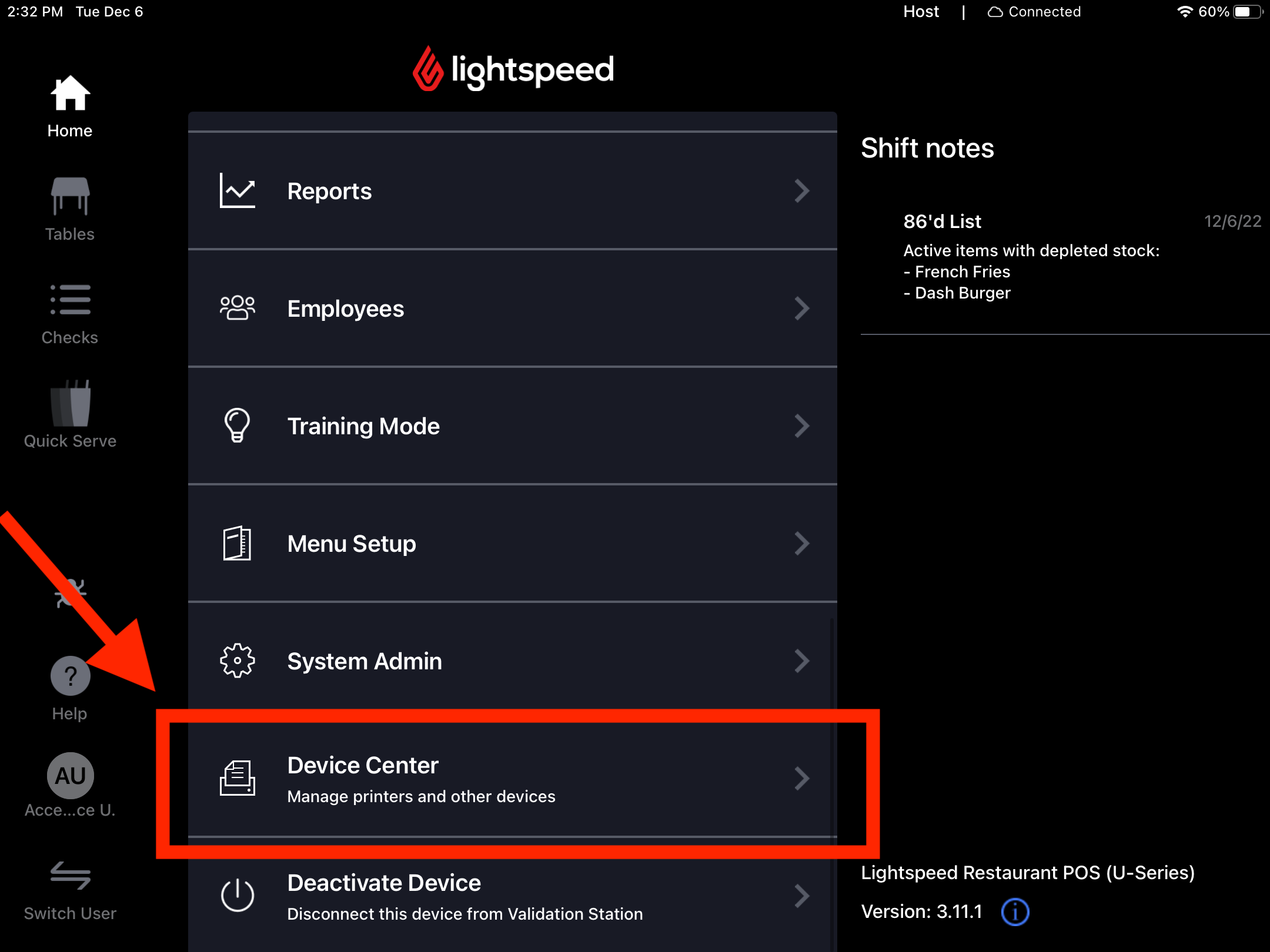
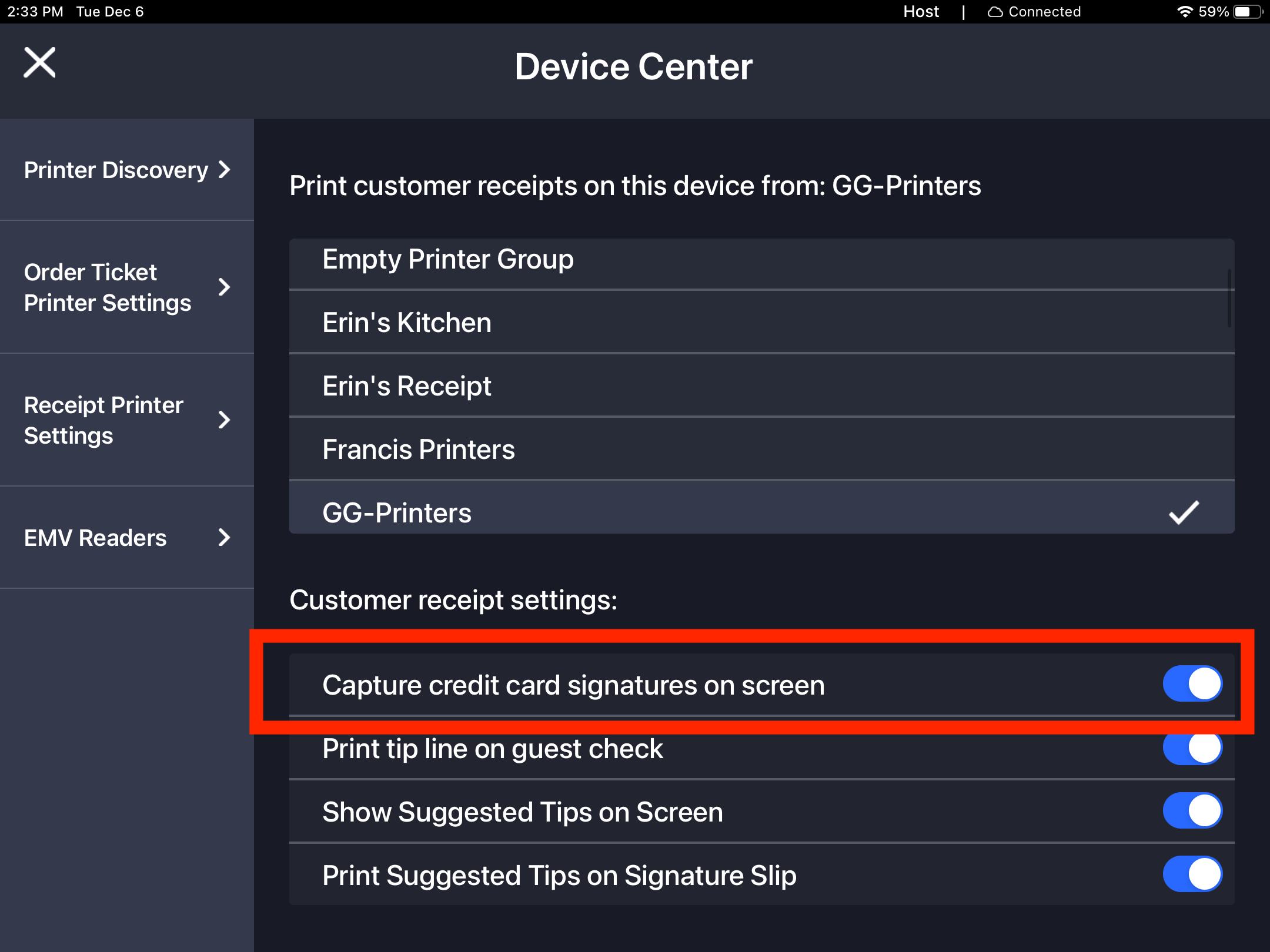
Using 'Sign On Screen' on the Terminal
- Follow the steps for taking a credit card payment on your V3 (iPad or Android) or V2 iPad terminal
- After the credit card is authorized, the signature screen will appear
- The guest can select a suggested tip, custom tip, or no tip (if these tip settings are enabled)
- The guest will then sign the screen and tap the blue Done Signing button to finish paying
- The guest taps Print Receipt or Email Receipt for either a physical or digital copy of the transaction, or they tap No Receipt to forgo the receipt.
Click here to learn other ways you can print and email guests' receipts.
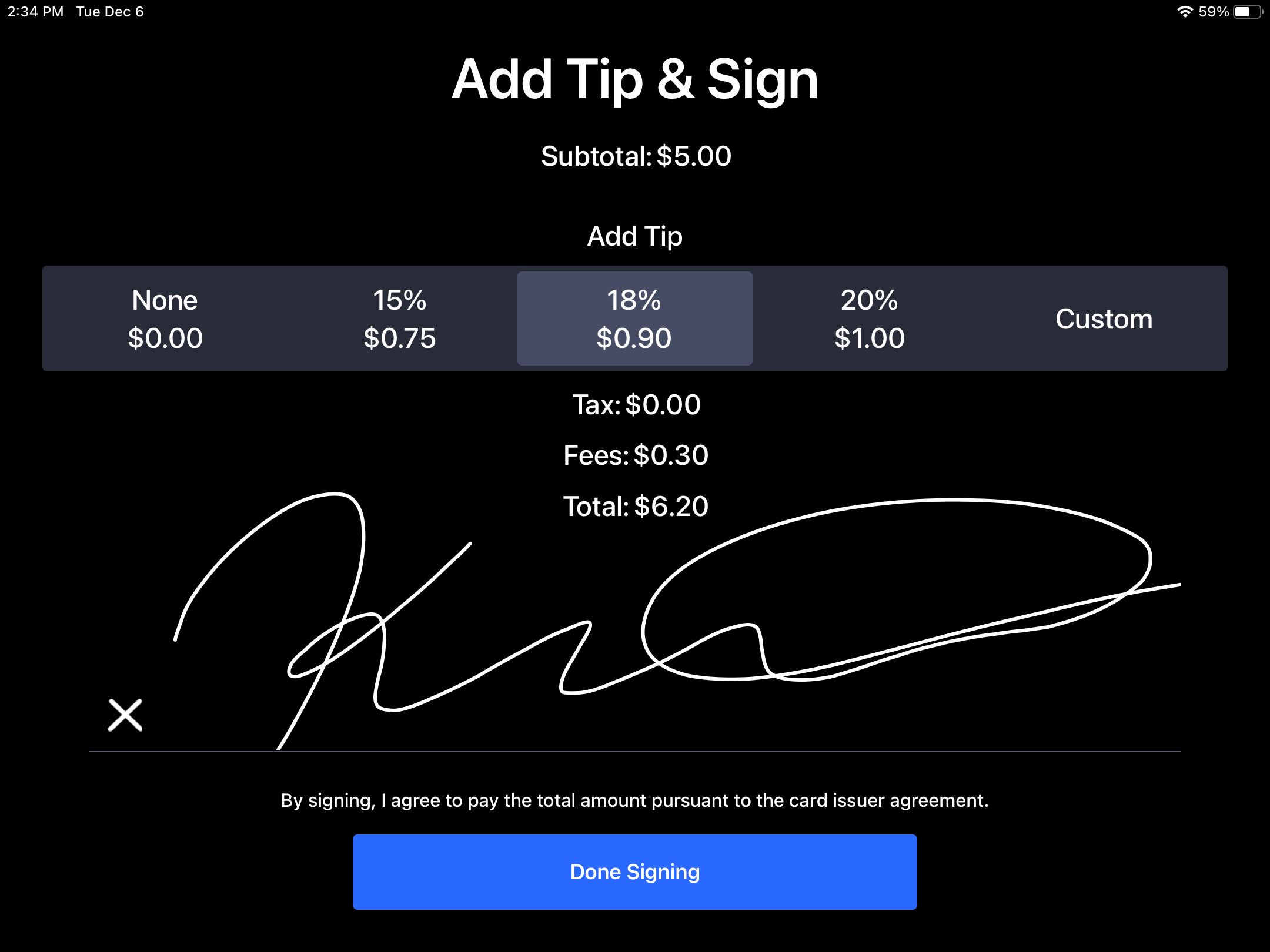
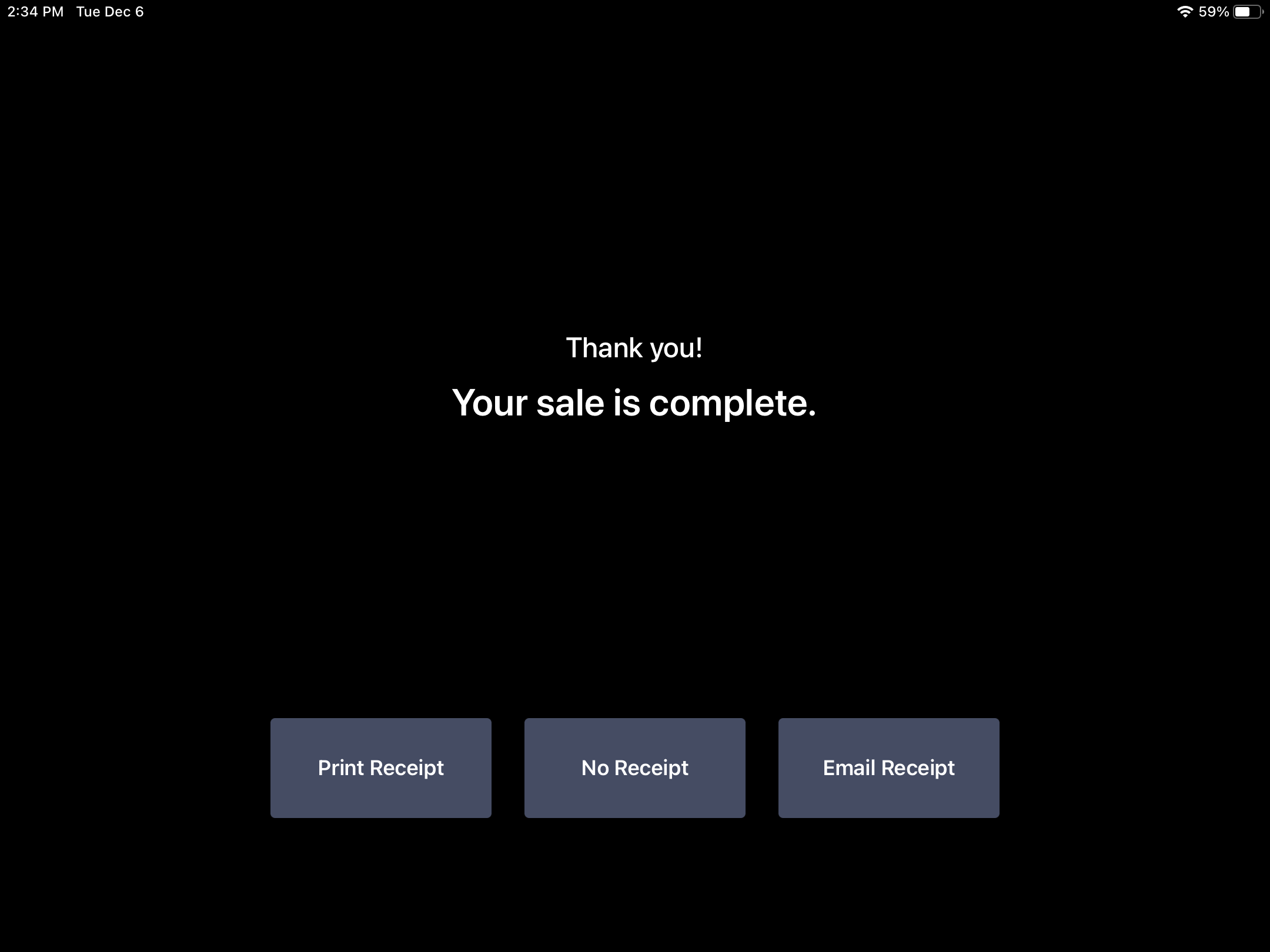
Using 'Sign On Screen on Tableside / Upserve Mobile
- Follow the steps for taking a credit card payment on your Tableside or Upserve Mobile device
- After the credit card is authorized, the signature screen will appear
- The guest selects a suggested tip, no tip, or selects $ or % and enters a custom tip in the available field (if these tip settings are enabled)
- Have the guest sign on the screen and tap Done to finish
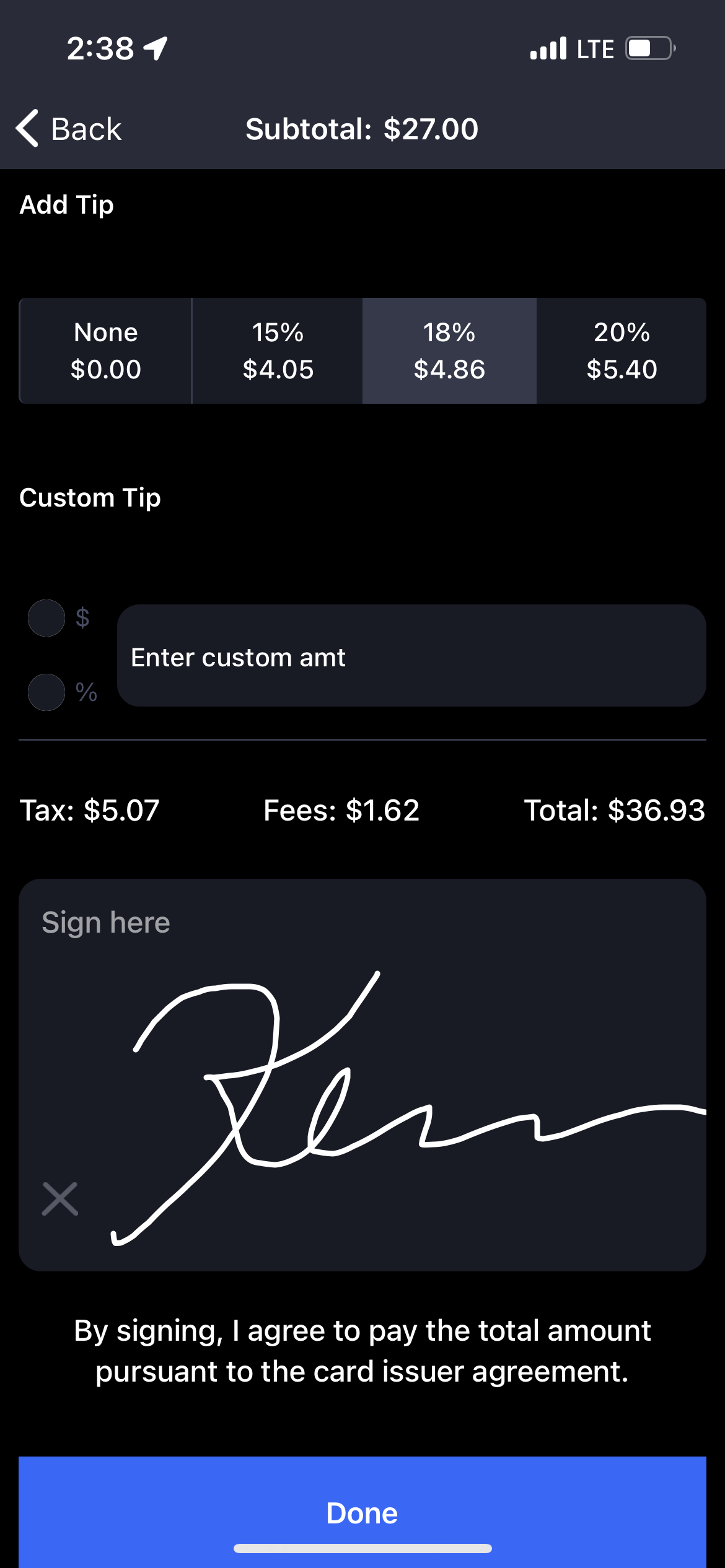
- Enter the guest's email to email a receipt or tap Print Receipt
- Tap Done to close the check