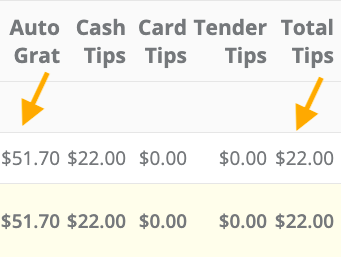The Automatic Gratuity setting automatically calculates and applies gratuity to a customer's check based on a check guest count of your choosing. Once automatic gratuity is turned on, users with the HQ Role permission to 'override the default gratuity on a check' will be able to apply a mandatory gratuity of any percentage to a check. Automatic and mandatory gratuities will report separately from tips, since gratuities are considered restaurant funds and are not specifically designated as property of the server by the customer.
| Note: Before you turn on your Automatic Gratuity settings, consult with a qualified legal and/or financial expert to ensure you are complying with state and local laws/regulations. |
Turn on Automatic Gratuity in HQ
Automatic Gratuity on the Upserve POS
Override Gratuity on the Upserve POS (Mandatory Gratuity)
Automatic Gratuity vs. Tip Reporting
Turn on Automatic Gratuity in HQ
- Log in to HQ
- Click Settings > Point of Sale
- Scroll down to the 'Automatic Gratuity' section of the page.
- Check the "This venue applies a mandatory gratuity for large groups" checkbox

- Enter your preferred Default Gratuity Amount that should be applied to checks
- Enter the minimum guest count required for the default gratuity amount to automatically apply to checks
- Enter 0 if automatic gratuity should be applied to all checks
- If automatic gratuity applies to large groups, enter the minimum guest count based (Ex: 16 Guests)

- Select a Tax Rate to apply to the automatic/mandatory gratuity (Optional)
| Note: Some states and municipalities require that you collect tax on automatically added gratuities. If you need to add tax to this charge, select the applicable tax rate from the "Set a tax rate" drop down box. Leave this field empty if you do not wish to add tax on this charge. The tax rate options are based on the tax rates you entered in you HQ Tax settings |
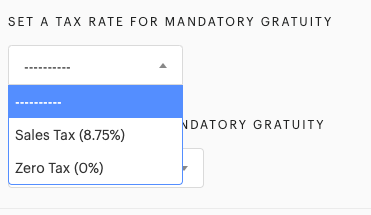
- Select to 'Include Comps' or 'Do not include comps' in automatic/mandatory gratuity
- Click Save to save your automatic gratuity settings
| Note: Check with a legal and/or financial expert to confirm if comps should be included in automatic/mandatory gratuity for you state and municipality. |
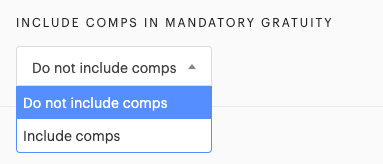
Automatic Gratuity on the Upserve POS
After you
turn on your 'Automatic Gratuity' settings, gratuity will automatically apply to checks that have the minimum guest count or higher applied.
Example: For this restaurant, the minimum guest count for 'Automatic Gratuity' is 16.  Automatic gratuity applies to this table's check, because there are 16 guests seated.
Automatic gratuity applies to this table's check, because there are 16 guests seated.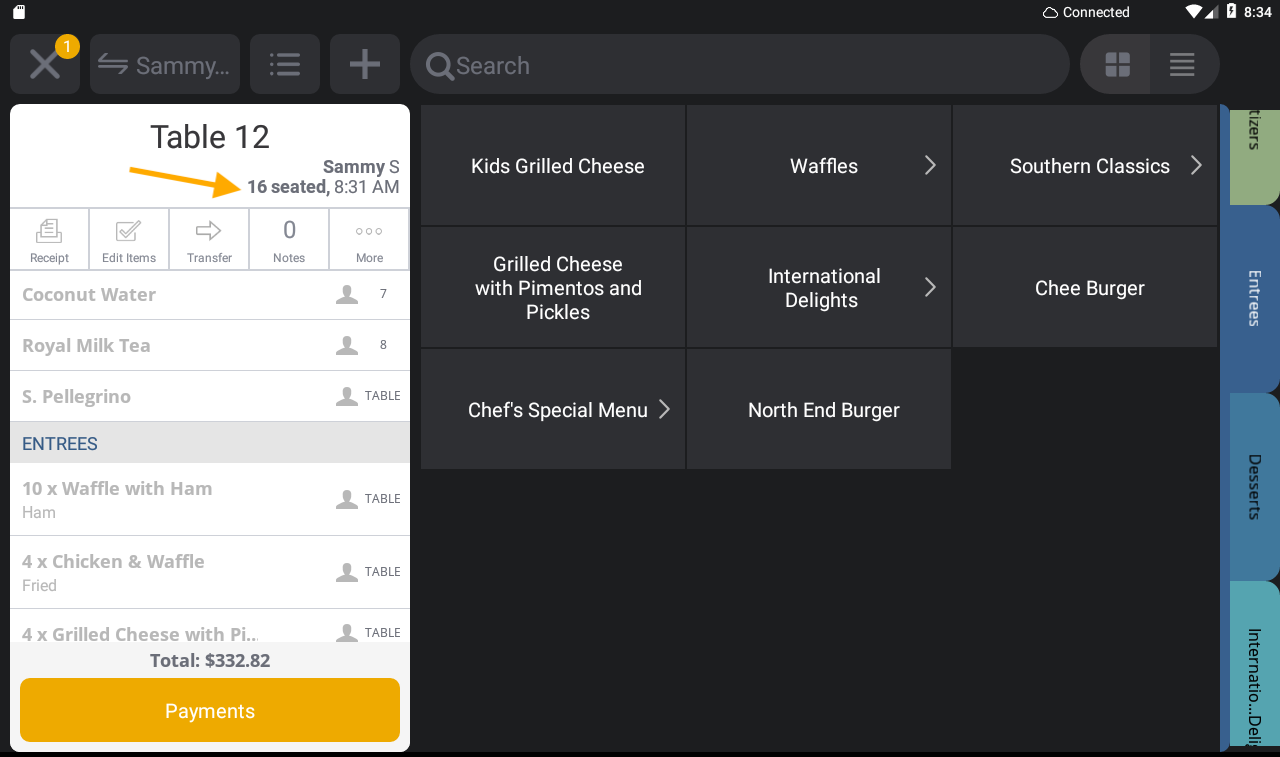 To view the automatic gratuity total for the check, open the Payments screen:
To view the automatic gratuity total for the check, open the Payments screen:
- After check items have been sent, click Payments (Done > Payments)
- Scroll down to the bottom of the check
- Automatic gratuity will appear below the check subtotal and display the gratuity percentage applied to the check
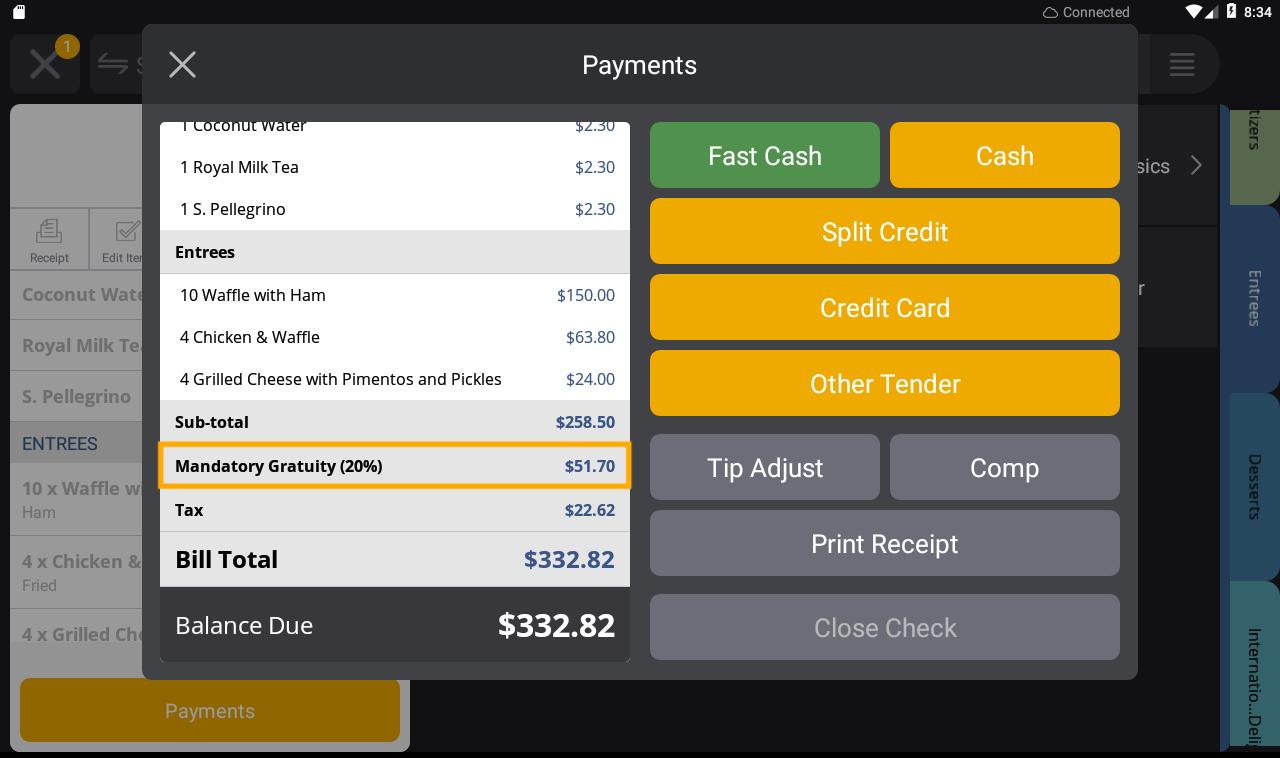
Override Gratuity on the Upserve POS (Mandatory Gratuity)
If you have HQ Role permission to 'override the default gratuity on a check' you will be able to apply a mandatory gratuity of any percentage to a check. You will need 'Automatic Gratuity' turned on in your HQ Point of Sale (General) Settings to be able to apply mandatory gratuity to a check.
| Example: Let's say you have the 'Automatic Gratuity' setting turned on and set to apply 20% gratuity to checks with a guest count of 20 people. If a party of 16 people walks in and dines at the restaurant, a Manager/Admin can edit the check details to manually apply a 20% (or any percent of their choosing) to the check. This is an optional feature and can be used for the specific needs of your restaurant or not used at all. |
Apply Mandatory Gratuity
- On the check you wish to edit, tap More
- Tap Edit Details
- Toggle on 'Mandatory Gratuity'
- Tap on the percentage to enter the gratuity percentage
- Tap the orange check mark to Save
- Tap Payments to view the gratuity percentage applied to the check total
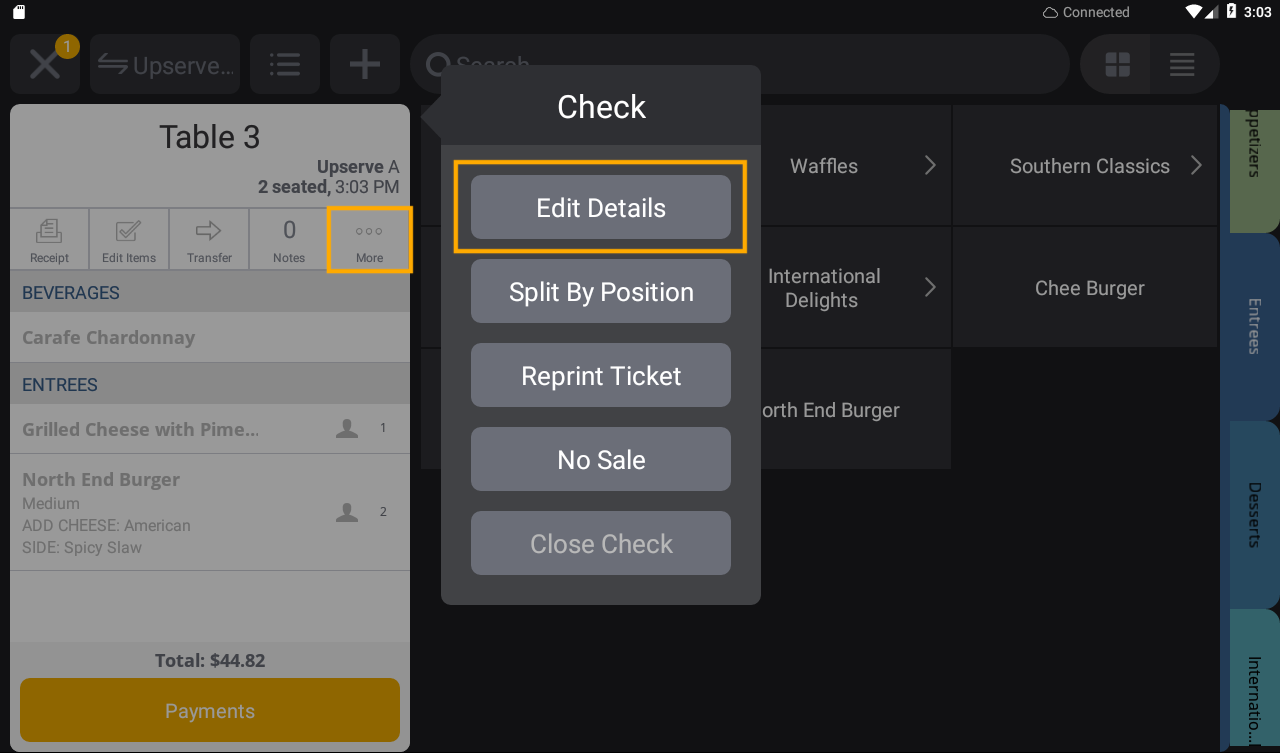
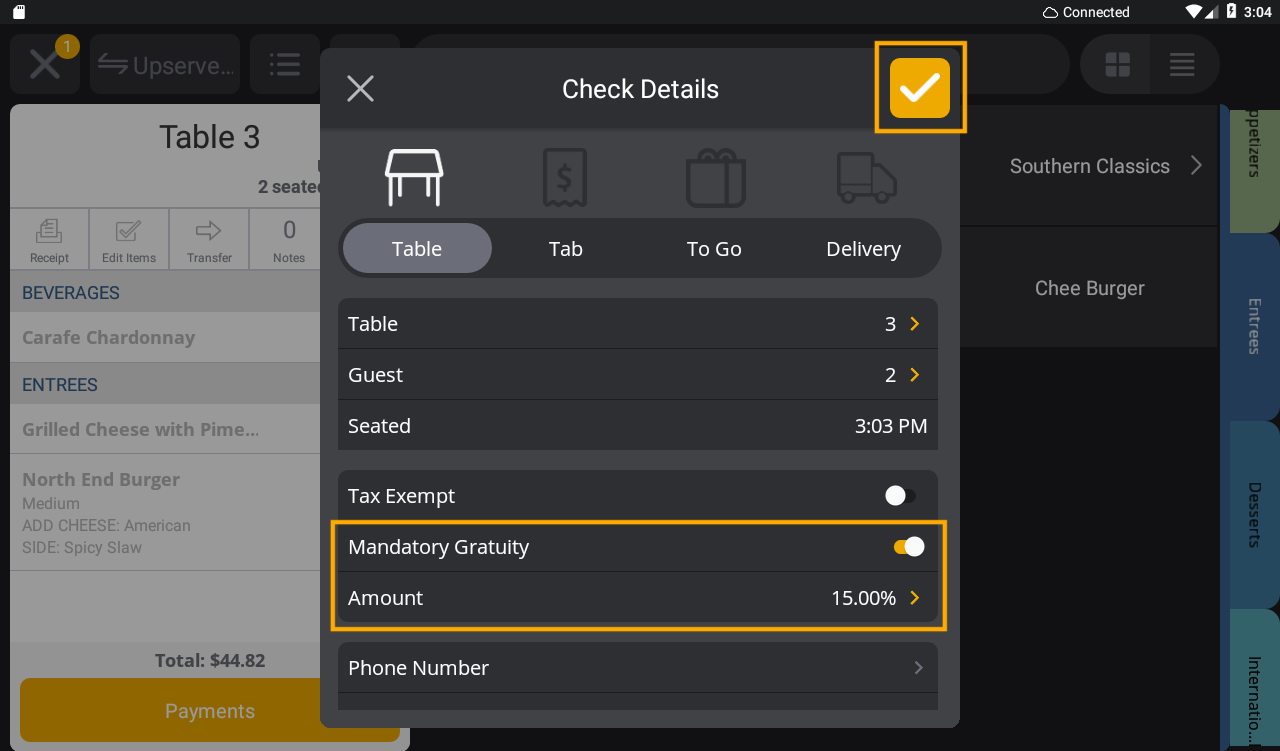
Automatic Gratuity vs. Tip Reporting
Automatic and mandatory gratuities will report separately from tips, since gratuities are considered restaurant funds and are not specifically designated as property of the server by the customer. Automatic/mandatory gratuity will calculate separately from collected tips in the Checkout Report and Labor Report.
Checkout Report
When you run a checkout report for an employee who collected automatic/mandatory gratuity on a check(s), the automatic/mandatory gratuity total will appear beneath the 'Tips' section of the report. Total tips does not include automatic/mandatory gratuity.

HQ Labor Report
When you log in to HQ and navigate to the Labor Report, you can view automatic/mandatory gratuity in the 'Employees' and 'Timecard' sections. Automatic/mandatory gratuity will report in its own column. Total tips does not include automatic/mandatory gratuity.