Most of our Integration Partners use API (Application Programming Interface) to pull raw data from Upserve Point of Sale into their products. Review this article to learn how to connect an integration to your Upserve POS.
Set Up an API Connection
Turn Off an API Connection
Set Up OpenTable, Grubhub, Chowly & Gusto Integrations
Set Up an API Connection
In order to start using a supported integration with the Upserve POS,
you will first need to create an account with the Integration Partner. Then follow the steps below to set up the API Connection:
| Note: The OpenTable, Grubhub, Chowly, and Gusto integrations require additional set up instructions. To learn how to set up these integrations, click here. |
In
HQ, go to
Settings > Integrations
Click
Add API Partner.
 Click 'Select Partner" and click on the partner
Click 'Select Partner" and click on the partner you wish to add. The click
Add. The Partner will appear in your integrations list with a Username and Password.
The Partner will appear in your integrations list with a Username and Password. The Username/Password are the API Credentials that will be used to connect the integration to the Upserve POS.
Email these credentials to your API Partner to finish connection the integration with your Upserve POS.

Turn Off an API Connection
If you no longer wish for a partner to have access to your venue, follow these steps:
- In Settings > Integrations, locate the API Partner you wish to disable
- In the Status column, click the green status button
- Then click "Disable"
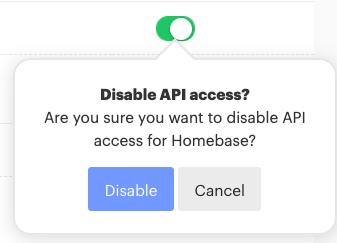
You can
turn on the connection again at any time, by
click the grey status button. Then click
"Enable."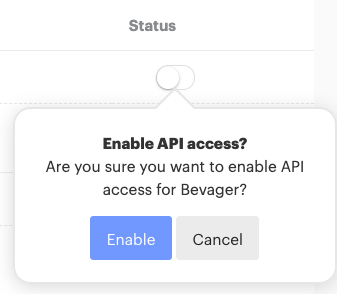
Set Up OpenTable, Grubhub, Chowly & Gusto Integrations
If you would like to use the
OpenTable,
Grubhub,
Chowly and/or
Gusto integrations with your Upserve POS, you will need to complete some additional setup instructions for these integrations:
To learn how to set up the OpenTable integration, click here.
To learn how to set up the Grubhub integration, click here.
To learn how to set up the Chowly integration, click here.
To learn how to set up the Gusto integration, click here. 


