Users can reopen a closed check on the Lightspeed Restaurant U-Series app if the check payment needs to be edited, refunded or removed. Users also have the ability to edit checks from previous trading days.
Staff who should have the ability to reopen checks must have the 'Reopen Checks' permission turned on for their Upserve by Lightspeed POS role. When this permission is enabled for a role, users assigned to that role will have permission to reopen checks from the same or previous trading days.
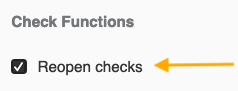 Reopen a Closed Check from the Same Trading DayReopen a Closed Check from a Previous Trading DayEditing a Check from a Previous Trading Day
Reopen a Closed Check from the Same Trading DayReopen a Closed Check from a Previous Trading DayEditing a Check from a Previous Trading Day
Reopen a Closed Check from the Same Trading Day
In order to edit, refund and/or remove a payment on a check, the check needs to be open on the Upserve by Lightspeed POS. If the check you wish to edit is closed and was started on that trading day, follow these steps to reopen a check:
- From the Home screen, tap Checks
- Tap Closed, then tap Mine or All to view your closed checks or all closed checks
- Locate the check you wish to reopen and tap on it
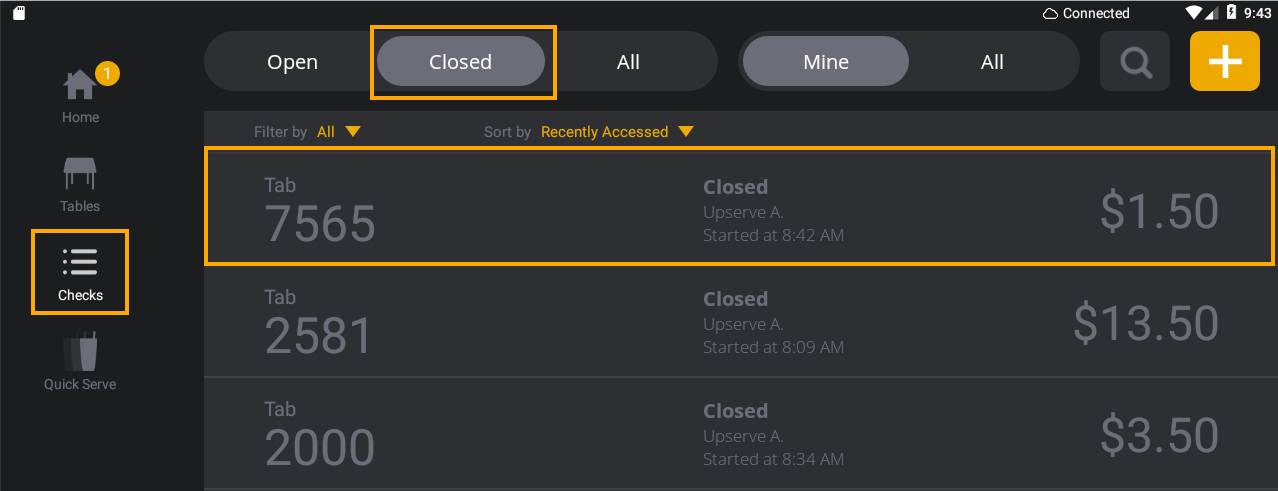
- Tap Payments
- Tap Reopen Check
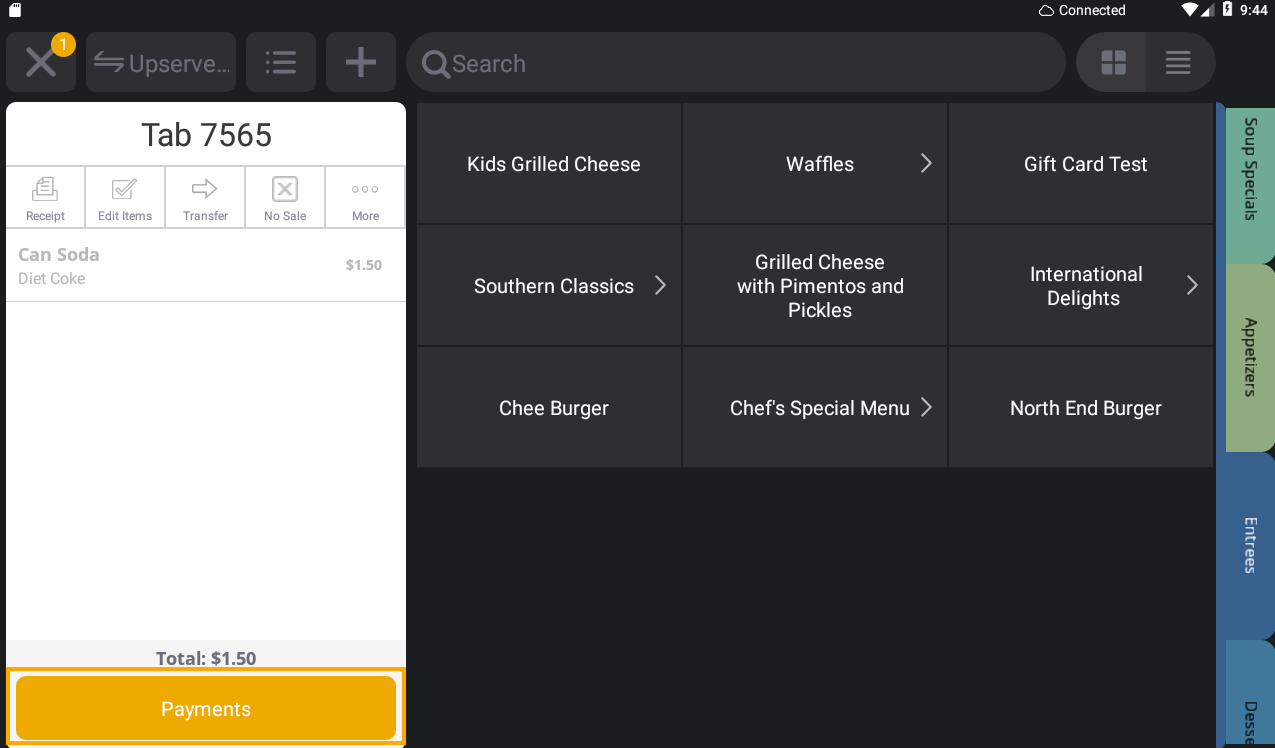
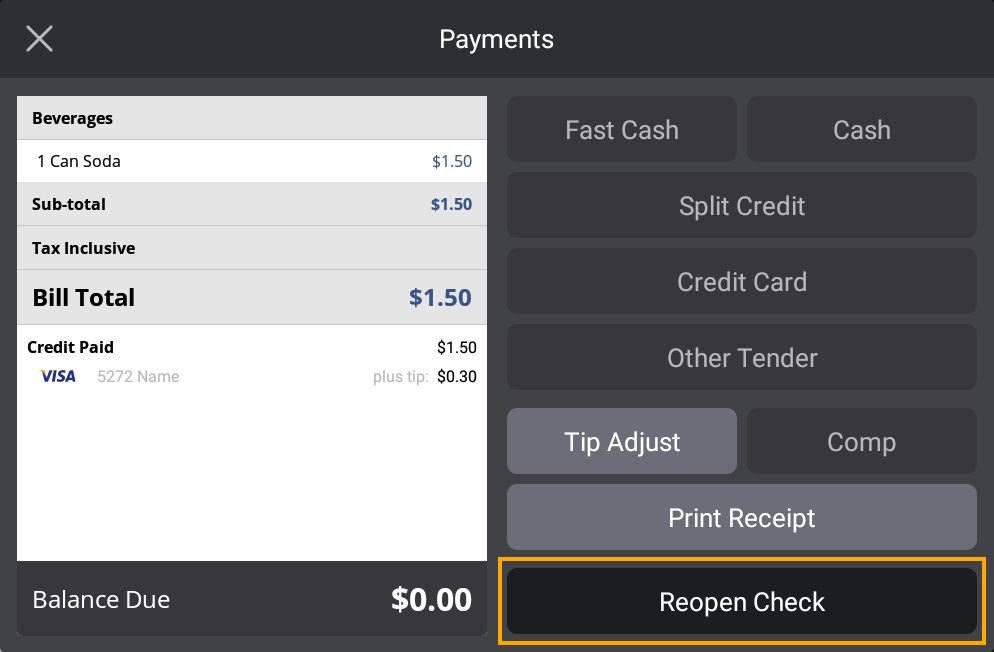
- A message will appear saying 'Reopen Closed Check?'
- Tap Reopen
Now that the check is open, you can edit the charge amount that was applied to the check or refund/remove the payment.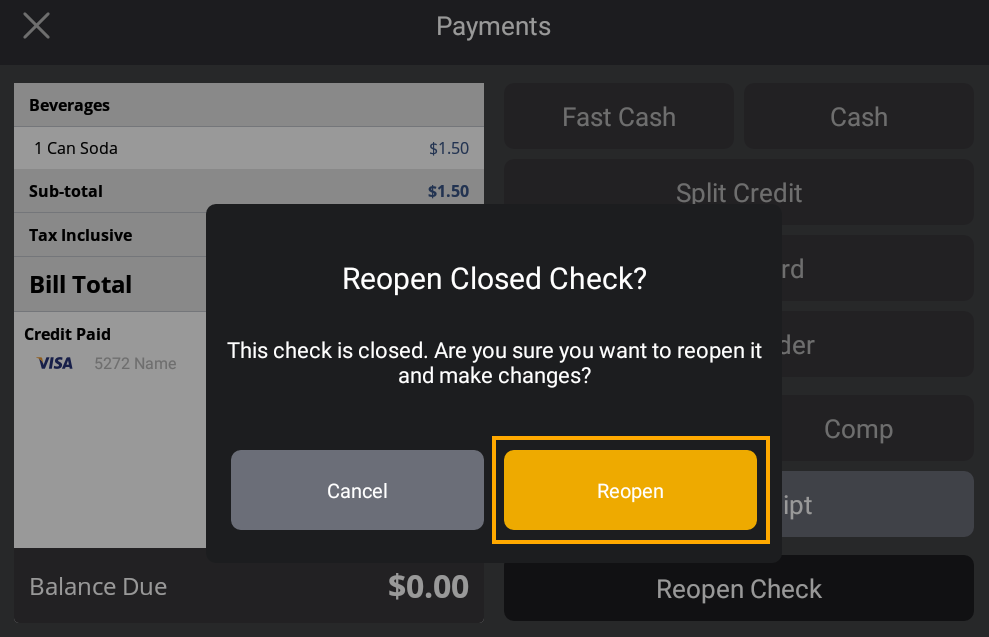
Reopen a Closed Check from a Previous Trading Day
In the
HQ > Check Details report, you can view checks from previous trading days,
apply credit card tip adjustments, and
refund credit card payments.
Checks can be reopened in HQ > Checks Details if you need to make other check adjustments, such as apply a cash or other tender refund, apply a void/comp to a check or check item, or adjust a cash or other tender tip. Any adjustments made to the check will be reflected in the
HQ reports for the check's original trading day.
| Note: For credit card refunds and tip adjustments, you do not need to reopen the check in HQ. Credit card payments and tips should be managed on the Check Details page. For instructions, click here. |
To reopen a check in HQ, follow these steps:
- Log into HQ
- Click Reports > Check Details
- Click the Date Bar to select the date the transaction occurred
- Search for the check using the check number (located on the signature slip) or scroll through the list of checks to find the check
- Click the orange check number to open the Check Details page
- Click Reopen Check at the top right of the screen
- The check will reopen on your Lightspeed Restaurant U-Series terminals
- On a terminal, make the check adjustments that are needed
- Close the check
Editing a Check from a Previous Trading Day
On Lightspeed Restaurant U-Series
versions 3.12.2 and higher, users now have the ability to edit checks from previous trading days when the
Edit Previous Trading Day Checks role permission is enabled.

When this role permission is enabled, users will see a button on the POS that says
Edit Previous Trading Day Check on any checks left open or reopened from a previous trading day:
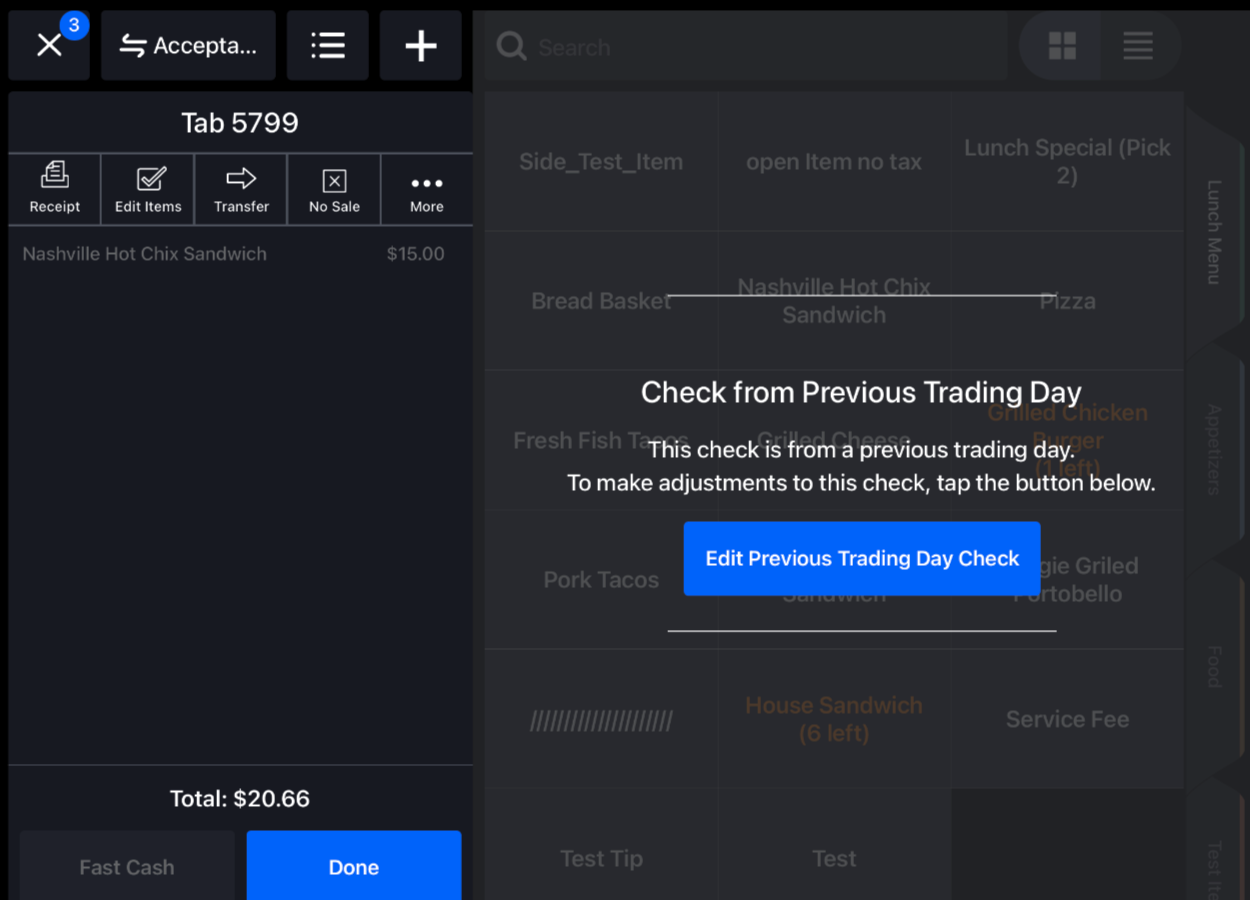
If the user taps this button, they will have the ability to add items, void items, comp items, and change all payment tenders.
If the check has a captured credit card payment(s) on it, and the user wishes to delete this card payment to apply another card, the captured payment must first be refunded and removed by our support staff. Reach out
via chat if you wish to delete a credit card payment in its entirety from a check.
Once the card payment has been refunded and removed by our support team, the POS user can then tap into the payment on the POS:
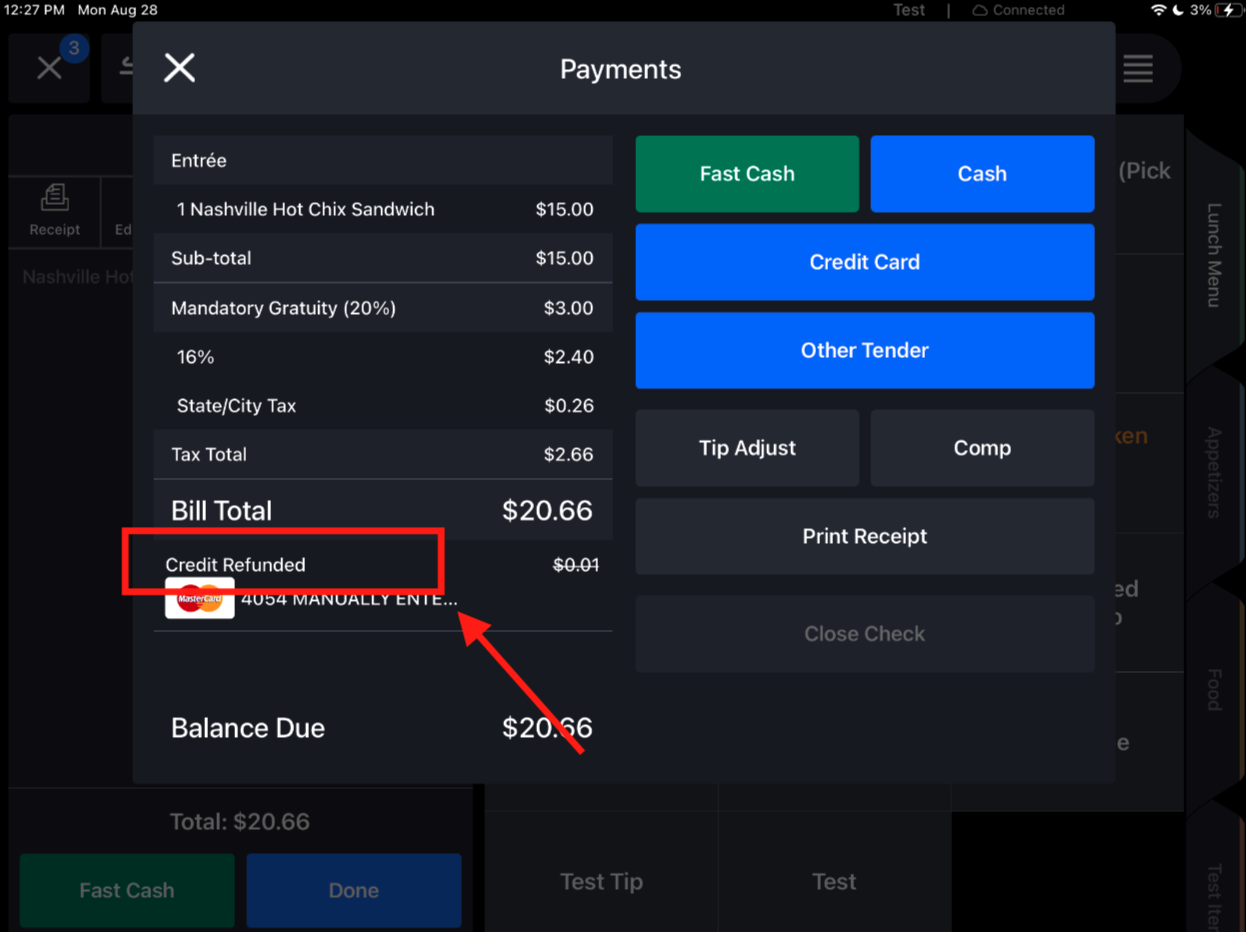
Tap
Delete Payment: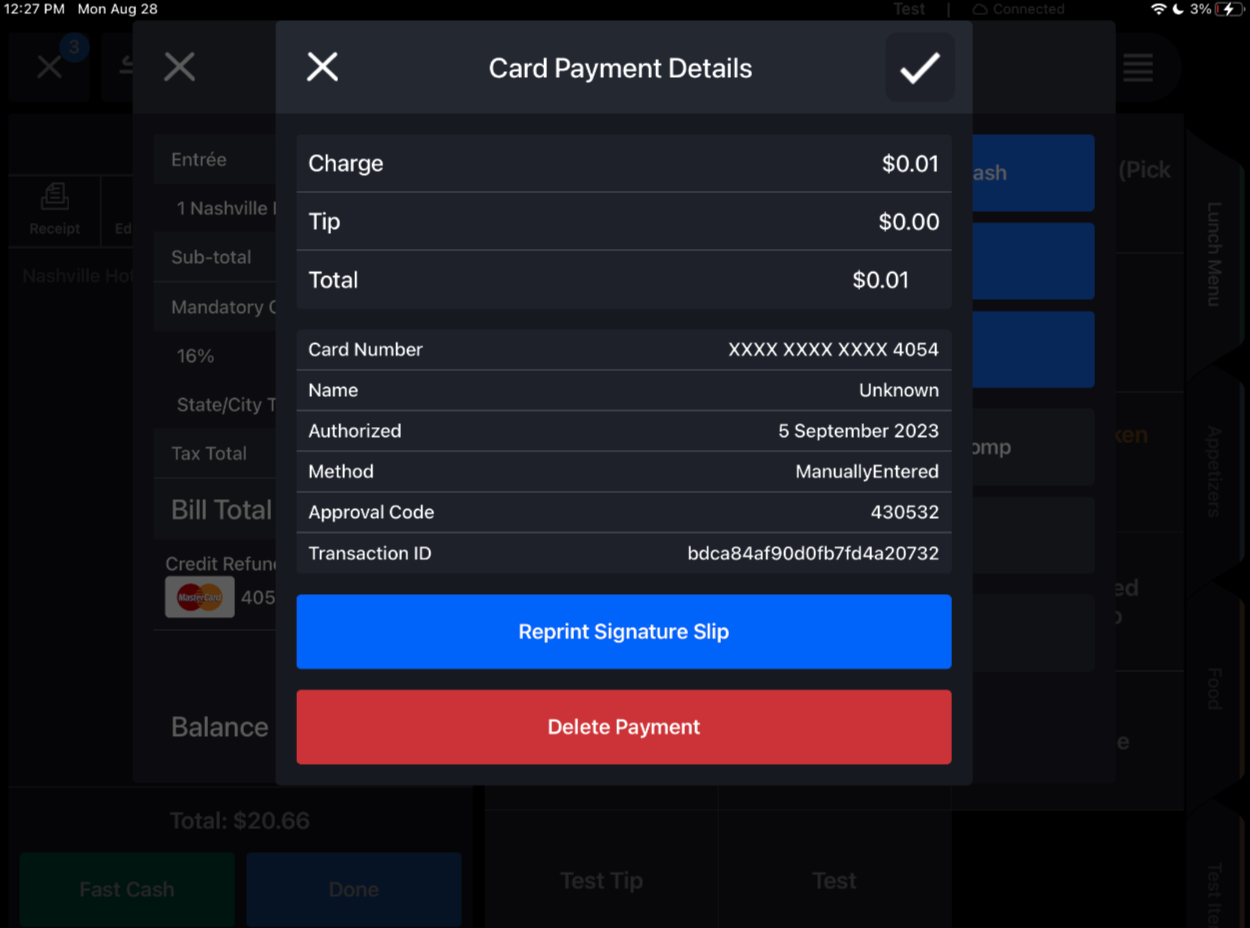
And tap
OK to confirm the deletion of the payment from the check:
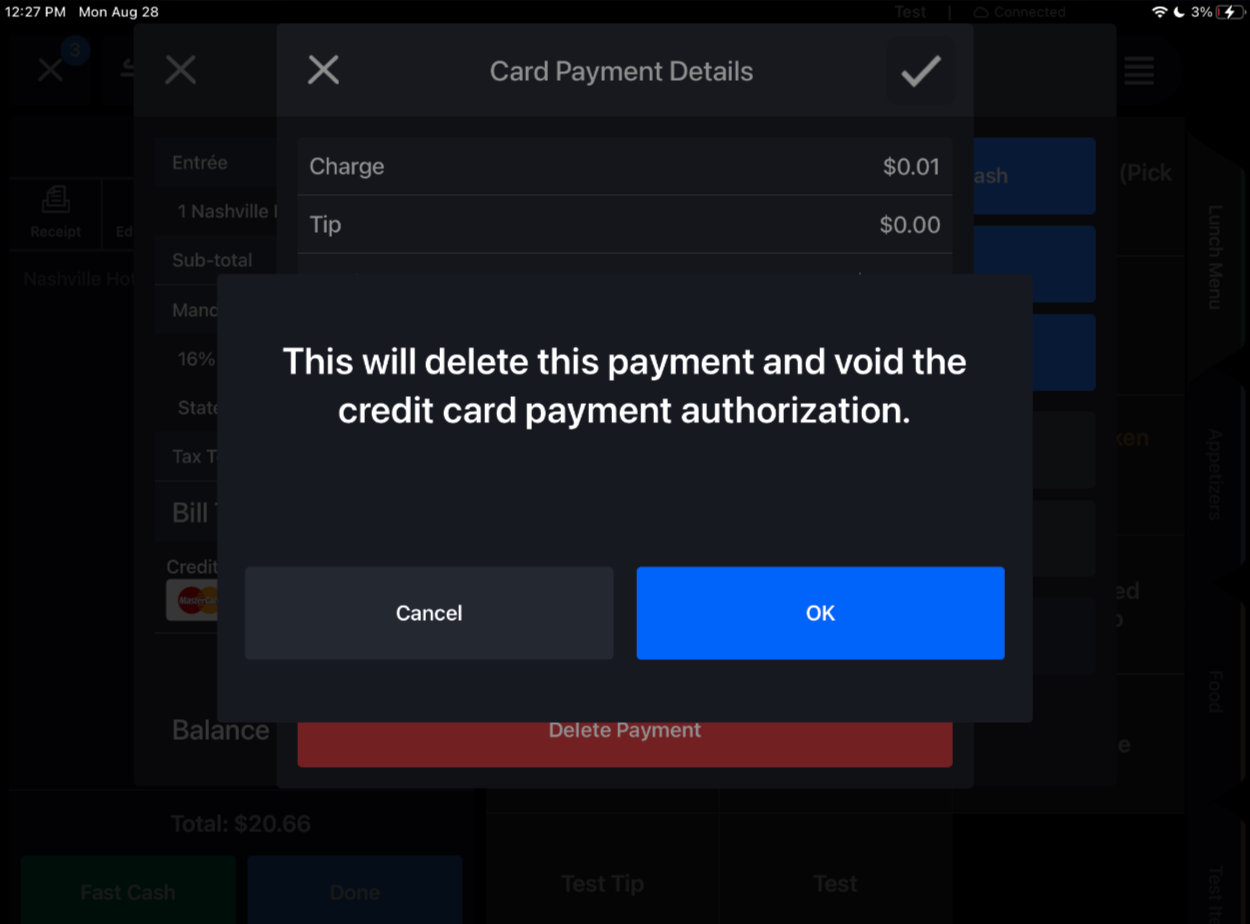
Once the payment has been deleted the user can add another card payment, or edit the check however else is needed.



