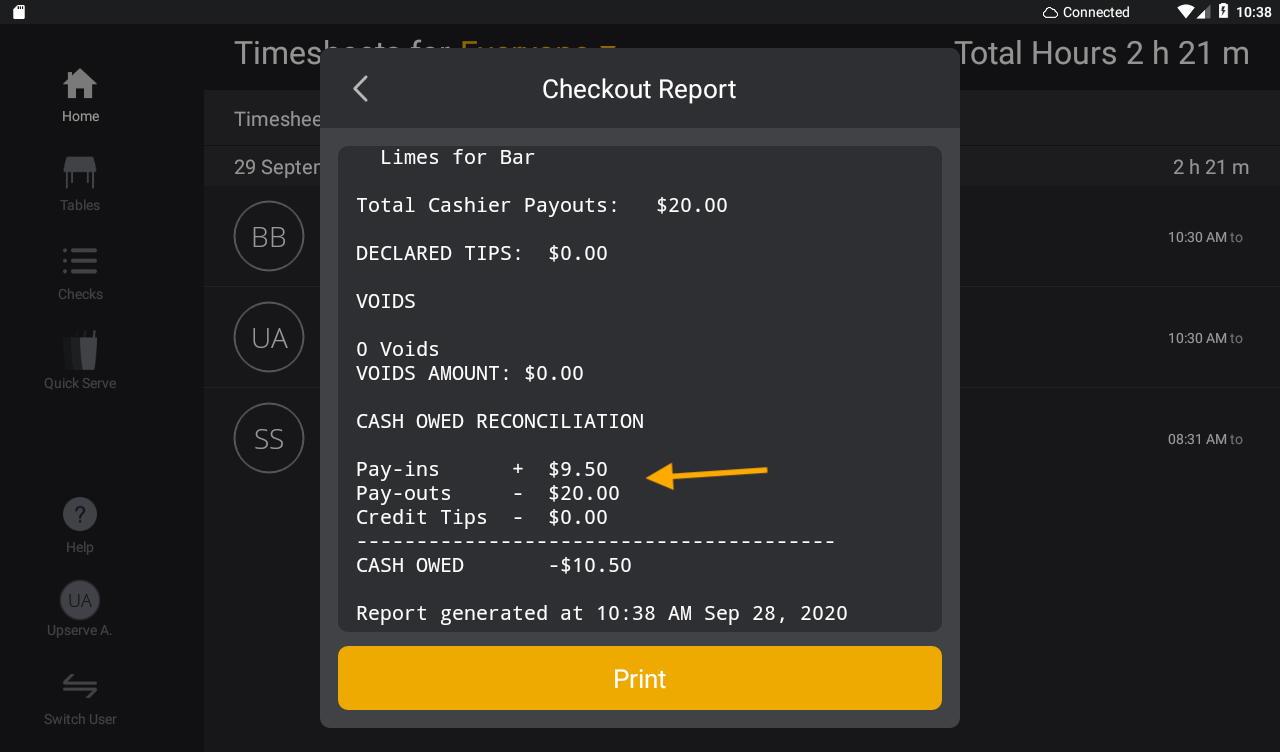Upserve POS tracks non-sales related cash withdrawals and deposits through the Pay In/Pay Out feature. A Pay In is when cash is added to the cash drawer without a sale being made. A Pay Out is when cash is taken from the cash drawer without a sale being made. If your restaurant uses Upserve cash drawers and accept cash payments, you can tap the 'Pay Ins/Pay Outs' button to record when a user adds or removes cash out of the cash drawer.
Example Pay Out: You need to give $20.00 to the barista to buy whole milk at the corner market and you take it from the cash drawer.
Example Pay In: The barista returns with the milk and brings you the change. You put the change back in the cash drawer. |
Pay In/Pay Out amounts are factored in to the 'Deposit Reconciliation' calculation on the Sales Report and Master Checkout Report. Pay In/Pay Out amounts are also factored in to the 'Cash Owed by Employee' calculation on the Checkout Report. Pay Ins are not intended to tell the Upserve POS how much cash is in the drawer at the start of the trading day -- this is not currently a feature of the Upserve POS.
Make a Pay In/Pay Out from the Upserve POS
Pay In/Pay Out Reporting
Make a Pay In/Pay Out from the Upserve POS
Role PermissionEnter a Pay OutEnter a Pay InRecorded Pay Ins / Pay Outs Delete a Pay In / Pay Out
Role Permission
Upserve POS users who need to make Pay Ins/Pay Outs will need the permission 'Make pay ins/pay outs' turned on for their Upserve POS role.
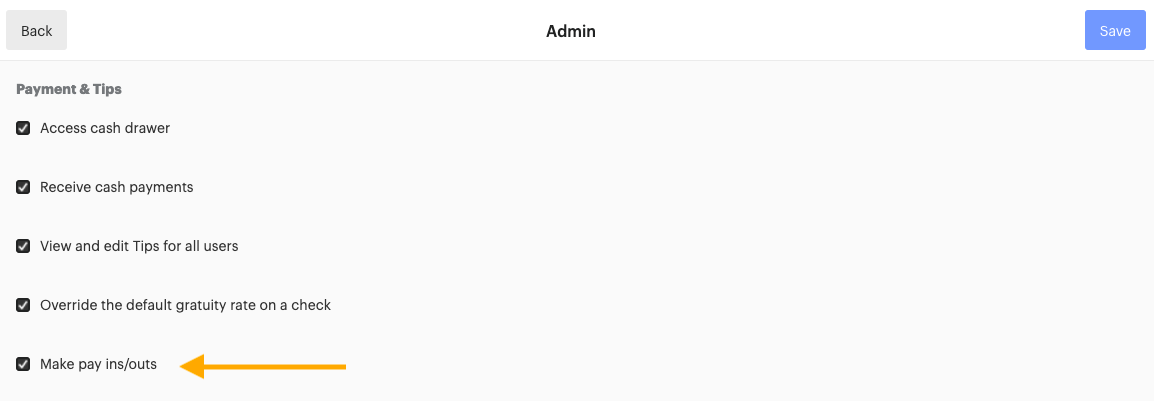
If you have permission to make a pay in/ pay out, follow these steps to make a pay in/pay out on the Upserve POS:
- Pin in to the Upserve POS
- Clock-In if you have not already
- Tap Pay Ins/Pay Outs from the Home screen
| Note: To make a Pay In/Pay Out you must be clocked-in to the Upserve POS. Users who will be marked as receiving the 'Pay Out' or making a 'Pay In' must also be clocked-in. |

- A Cashier Payments screen will load
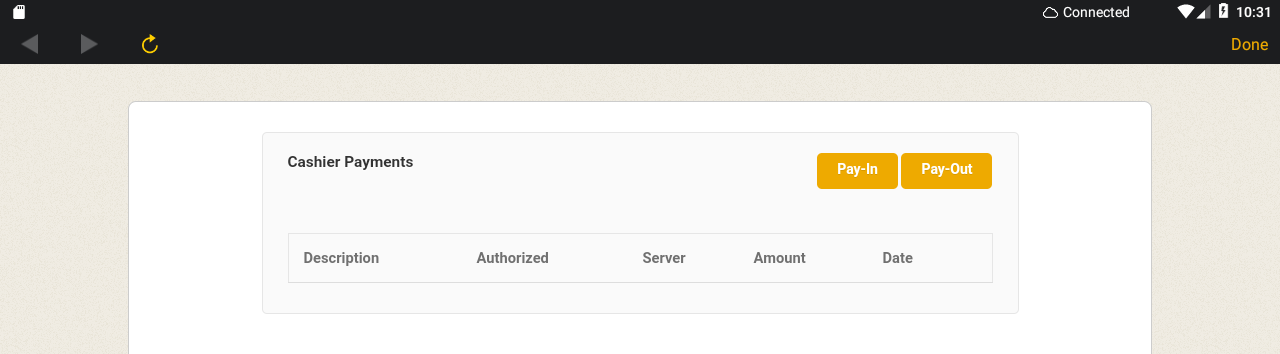
Enter a Pay Out
- Tap Pay Out
- Enter the Pay Out details:
Pay Out From: Select the name of the user who will receive the pay out or take the money from the cash drawer
(Note: It must be a user who is clocked-in to the Upserve POS). If you are the recipient of the cash for the pay out, make sure your name is selected.
Description: Enter the reason for the Pay Out
(Ex: Milk from store, payroll error, etc.).Amount ($): Enter the exact amount that will be removed from the cash drawer.
Email Chit: Check this box and enter a preferred email address if you or another user would like an email notification of the Pay Out
(optional).Payout for Tip Adjustment: Check this box if you are making this Pay Out to correct a payroll error that occurred outside the Upserve POS
(optional).
| Note: The 'Payout for Tip Adjustment' box will not adjust the user's total tips in their Checkout Report and timecard for that trading day. Any Pay Outs made to correct payroll errors will not adjust total pay and tips in checkout reports and timecards. The Pay Out is only intended to note why cash was removed from the cash drawer and will be recorded in the Pay In / Pay Out Report. |
- When ready, tap Save
- Tap Done to exit the Cashier Payments screen and return to the Upserve POS or continue recording Pay Ins/Pay Outs
Enter a Pay In
- Tap Pay In
- Enter the Pay In details:
Pay In From: Select the name of the user who will put the the money in the cash drawer (Note: It must be a user who is clocked-in to the Upserve POS). If you are putting the money in the cash drawer, make sure your user name is selected.
Description: Enter the reason for the Pay In (Ex: Change from store)
Amount ($): Enter the exact amount that will be added to the cash drawer.
Email Chit: Check this box and enter a preferred email address if you or another user would like an email notification of the Pay In (optional).
- When ready, tap Save
- Tap Done to exit the Cashier Payments screen and return to the Upserve POS or continue recording Pay Ins/Pay Outs
Recorded Pay Ins/Pay Outs
Recorded Pay In/Pay Outs will save to the Cashier Payments screen.
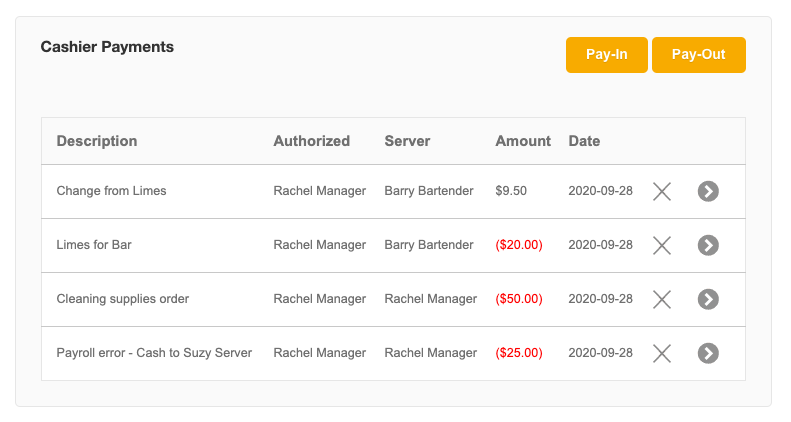
Pay Ins/Pay Outs will note the following details:
Description: the reason entered for the pay in/pay out.
Authorized: the user who entered the Pay In/Pay Out (the user is identified by the pin number used to pin in and tap Pay Ins/Pay Outs).
Server: the user who was selected for 'Pay In From' / 'Pay Out From' when the pay in/pay out was recorded (the pay in/pay out amount will be recorded in this user's Checkout Report).
Amount: the pay in/pay out total.
Date: the trading date of the pay in/pay out.
Pay Outs will show the cash amount in red text with parenthesis to note that cash was removed from the cash drawer. Pay Ins will show the cash amount without parenthesis, in black text.
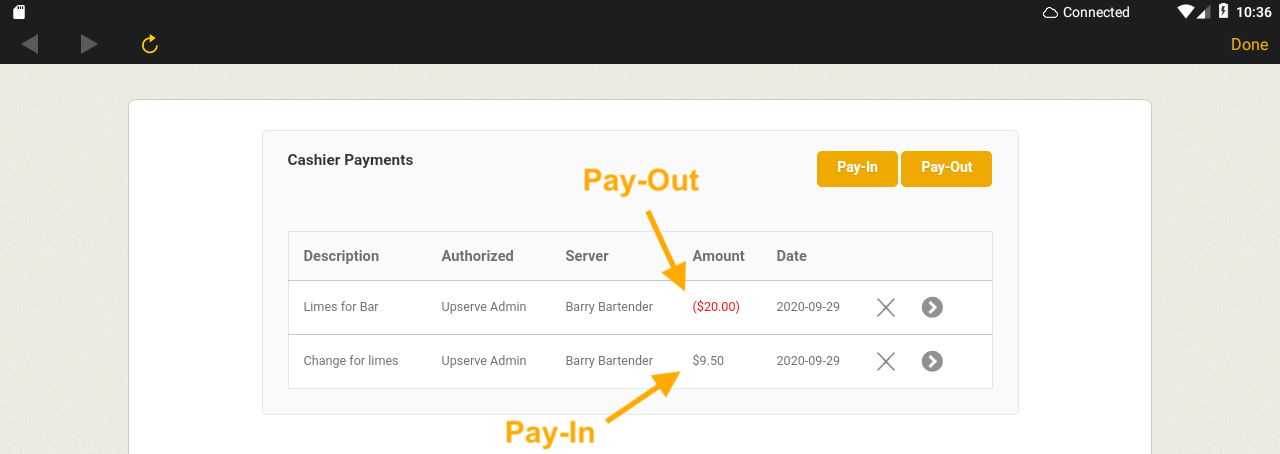
Delete a Pay In / Pay Out
If you need to delete a recorded Pay In/Pay Out,
you must delete the Pay In/Pay Out before the trading day ends.
- Pin in to the Upserve POS
- Tap Pay Ins/Pay Outs from the Home screen
- Tap the X next to the Pay In/Pay Out you wish to remove
- A prompt will appear on screen asking if you want to remove the Pay In/Pay Out
- Tap OK, then tap Done to exit
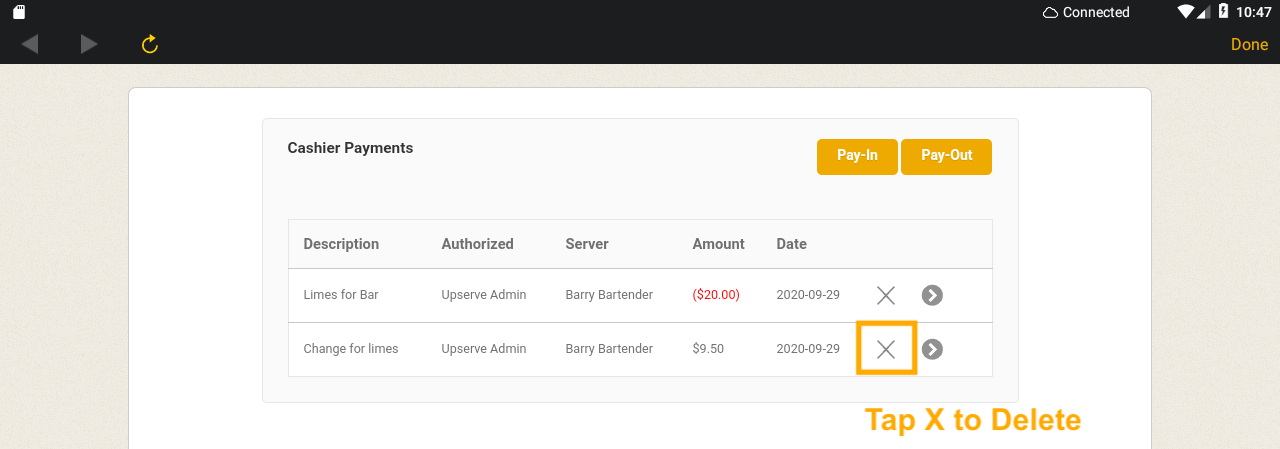
Pay In/Pay Out Reporting
When Pay Ins/Pay Outs are recorded in the Upserve POS, the cash amounts added to/removed from the cash drawer will be
factored in to the 'Deposit Reconciliation' calculation on the Sales Report and Master Checkout Report. Pay In/Pay Outs will also be factored in to the 'Cash Owed' section of the Checkout Report if an employee authorized a pay in/pay out or was the recipient of a cash pay out.
Pay In/Pay Out ReportDeposit Reconciliation in the Sales ReportCheckout Report & Master Checkout Report
Pay In/Pay Out Report
In
HQ, you can view a Pay In/Pay Out report for today or previous
trading days.
The Pay In/Pay Out report shows the recorded pay ins/pay outs for that trading day and will track total pay ins/pay outs by authorizer and recipient.
- Log in to HQ
- Click Daily Review > Pay In Pay Out
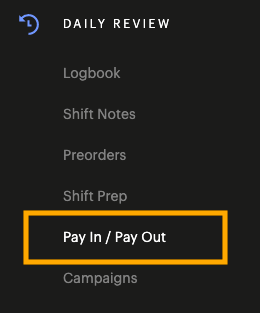
- Click the Date Bar to select the trading day you wish to view (Select 'Today' or select 'Custom' to select a previous trading day)
- Click Download to download the report to a PDF file (optional)
- Click Subscribe and enter your email address if you would like to receive an emailed Pay In/Pay Out Report summary daily, weekly or monthly (optional)
| Note: To learn more about subscribing to Upserve POS report summaries, click here. To learn more about downloading Upserve POS Reports and using report filters, click here. |
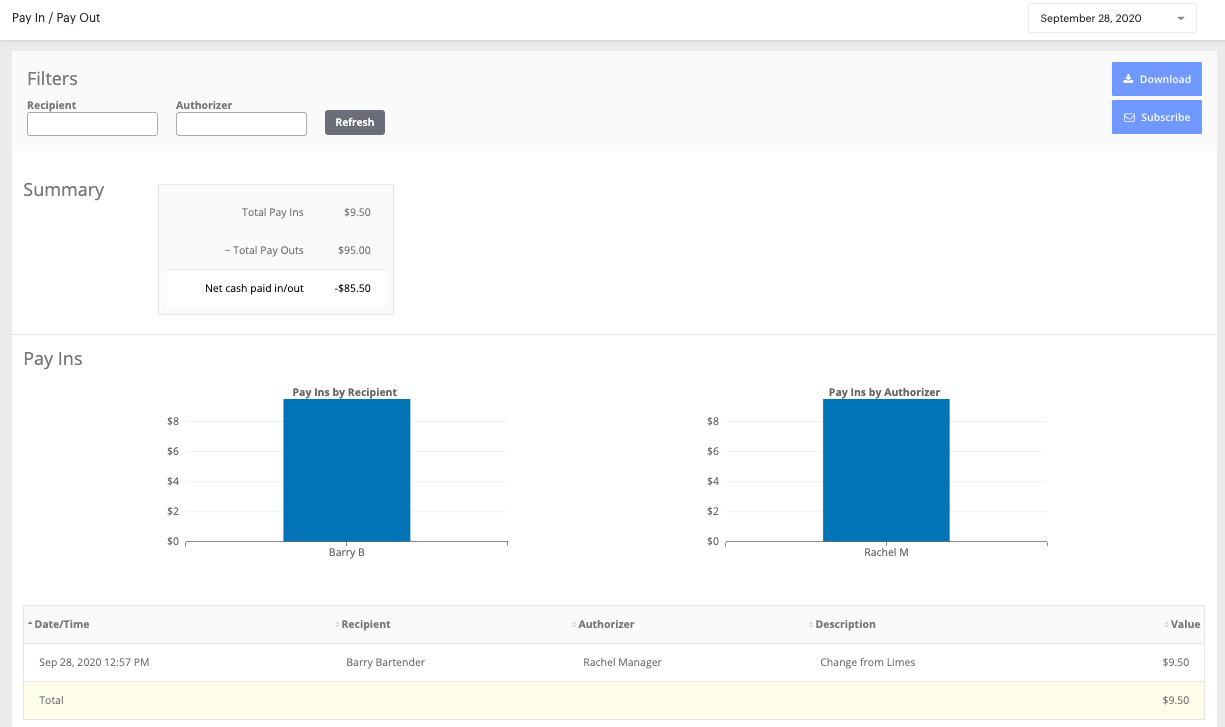
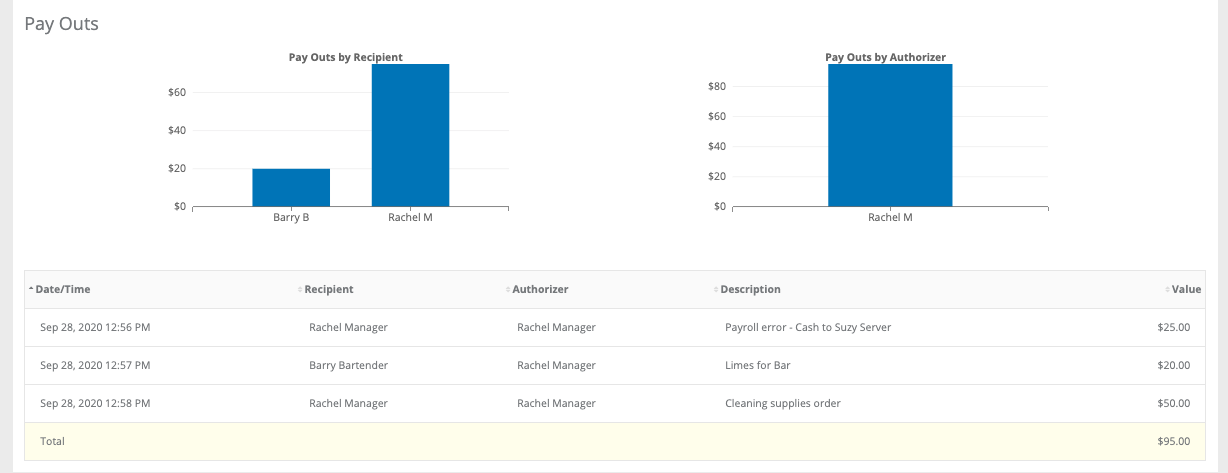
Deposit Reconciliation in the Sales Report
The Deposit Reconciliation section of the
HQ Sales Report (Dashboard) calculates your Cash Deposit total for the trading day. Since Pay Ins/Pay Outs are cash added and removed from the cash drawer, pay in/pay out totals from the trading day will be factored in to the cash deposit total.
Cash Payments Received + Cash Pay Ins - Cash Pay Outs + Tip Adjustment = Cash Deposit Total
| Note: The 'Tip Adjustment' total is not related to pay outs made for payroll errors. The 'Tip Adjustment' total is related to cash paid out to employees when the HQ Setting 'Non-Cash Tips Paid on in Cash' is turned on. When this setting is turned on, employees credit card and other tender tips are paid out in cash and this cash total is subtracted from the Cash Deposit. |
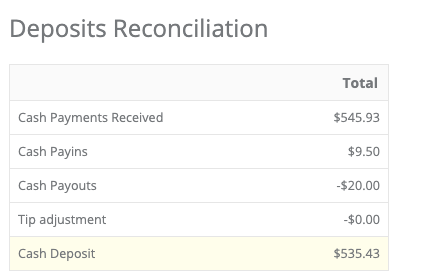
Checkout Report & Master Checkout Report
Pay In/Pay Out amounts will report on the Master Checkout Report and on indvidiual employee's Checkout Reports if they authorized pay ins/pay outs or received a payout. On the Master Checkout Report, pay in/pay out totals will be factored into the 'Deposit Reconciliation' calculation at the bottom of the report. On the Checkout Report, pay in/pay out totals will be factored into the 'Cash Owed by Employee' calculation at the bottom of the report. Cashier Pay Ins/Pay Outs in both reports is the total amount of Pay Ins/Pay Outs for the trading day.
Master Checkout Report Example - Pay Ins & Pay Outs
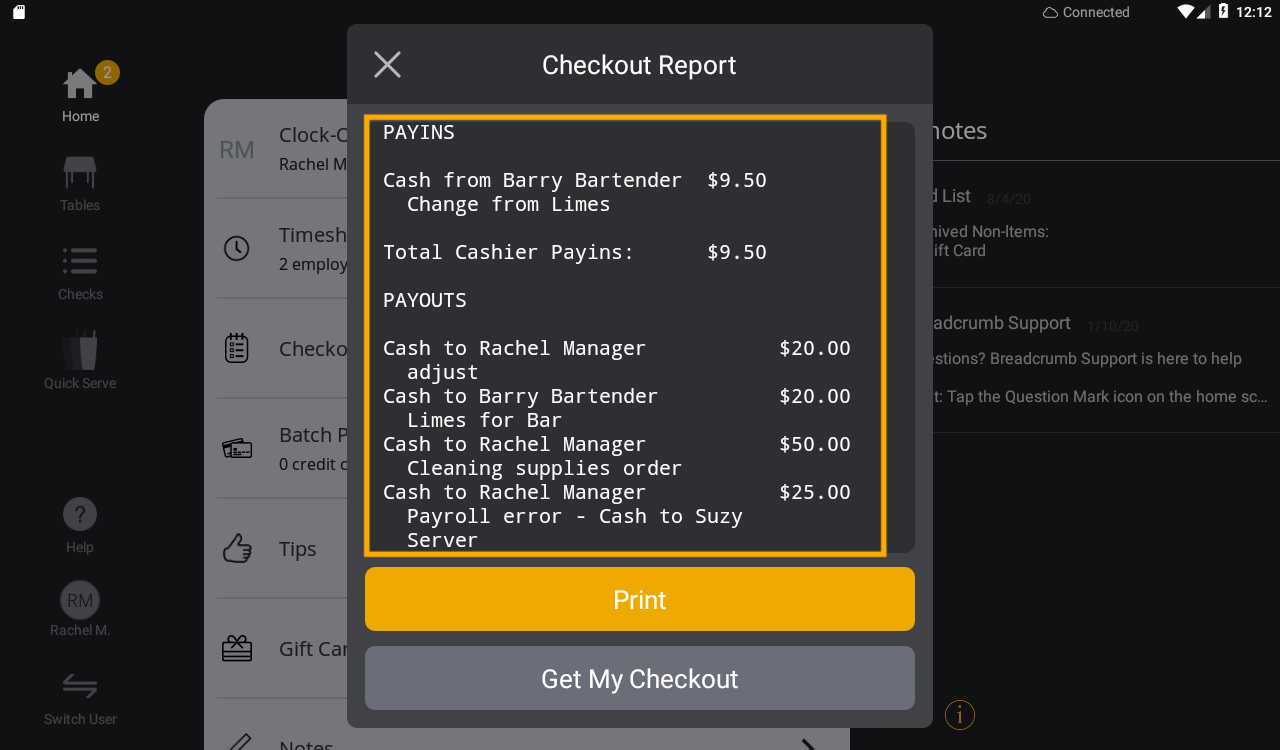
Master Checkout Report Example - Deposit Reconciliation with Pay Ins & Pay Outs
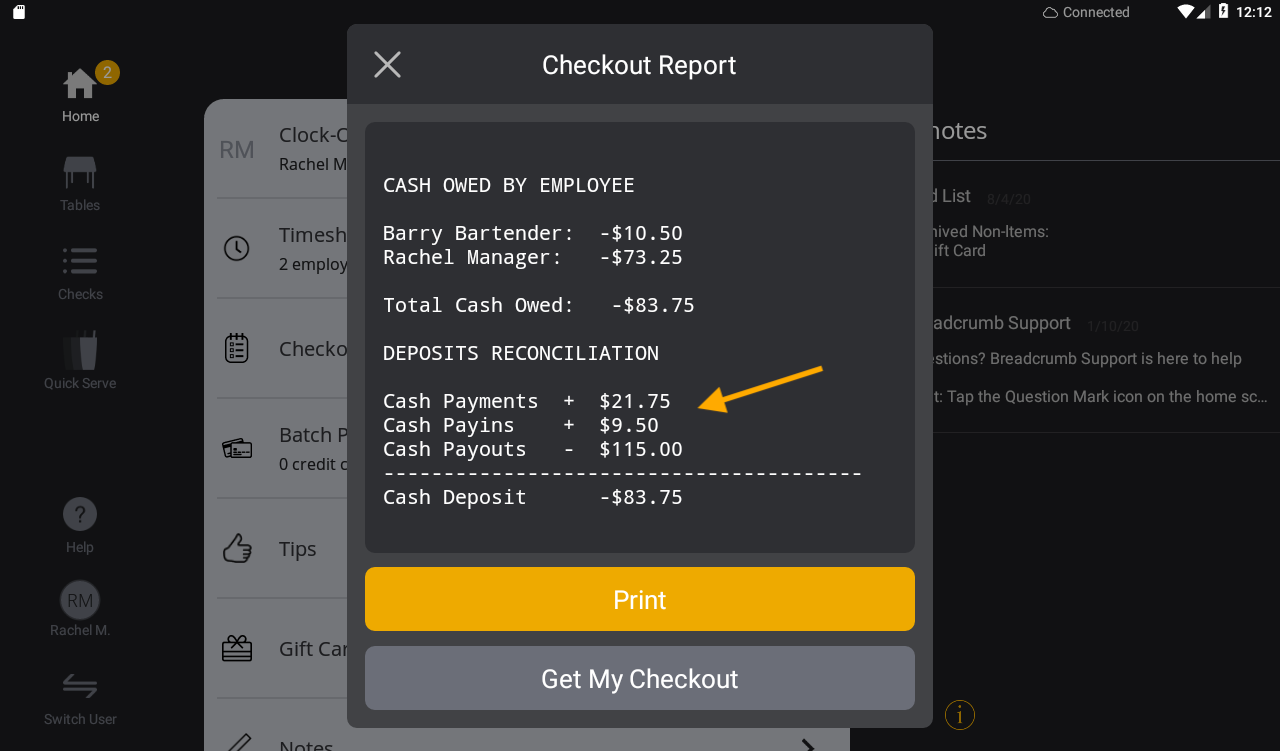
Checkout Report Example (Barry Bartender) - Pay Ins & Pay Outs
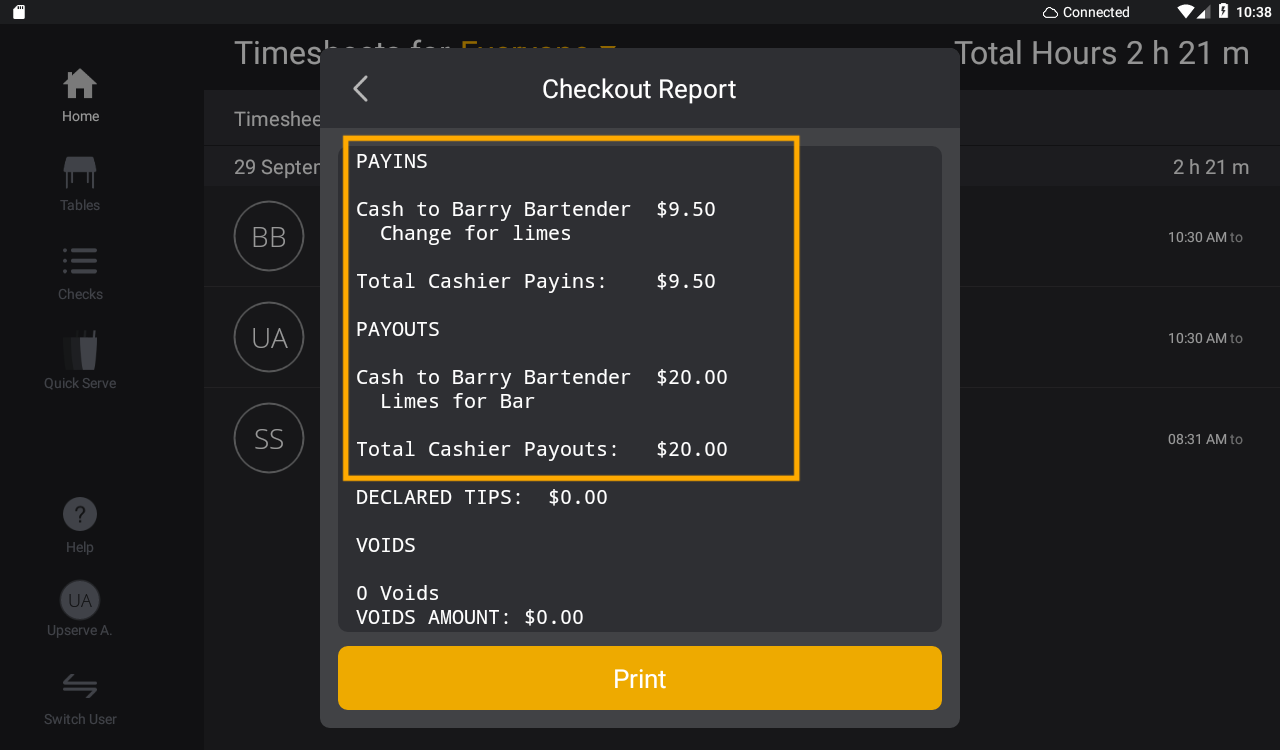
Checkout Report Example (Barry Bartender) - Cash Owed Reconciliation with Pay Ins & Pay Outs