Other Tenders can be applied to checks that are not paid with cash or credit card (Ex: Check Deposit, Gift Card, Voucher, House Account). Specific Tender Accounts, also referred to as House Accounts, can be added to other tender types. Tender Accounts can be created and applied to checks to add more detail about the charge on the Check Details report. The Other Tender will appear in the payment Type column and the Tender Account will appear in the payment Status column on the 'Check Details' page. You can filter the Check Details and Payments reports by both Other Tenders and Accounts.
Review how to create Tenders and Accounts by clicking here.
| Example: 'Voucher' is an other tender type. If you accept Groupon coupons, you can add a 'Groupon' tender account to the 'Voucher' other tender. Checks that have a Groupon coupon applied can have the Voucher > Groupon other tender payment applied. To learn more about applying vouchers, click here. |
Example Check Details Page

Review this article to learn how to apply other tender payments to checks and create/apply tender accounts in the Upserve POS app. To learn how to create and manage Other Tenders in HQ, click here.
Apply an Other Tender Payment to a Check
Turn On/Off Print Receipt for Other Tender Payments (For V3-Only)
Add a Tender Account
Apply an Other Tender Payment to a Check
- On the bottom of the check/tab, tap Payments (or Done)
- Tap Other Tender
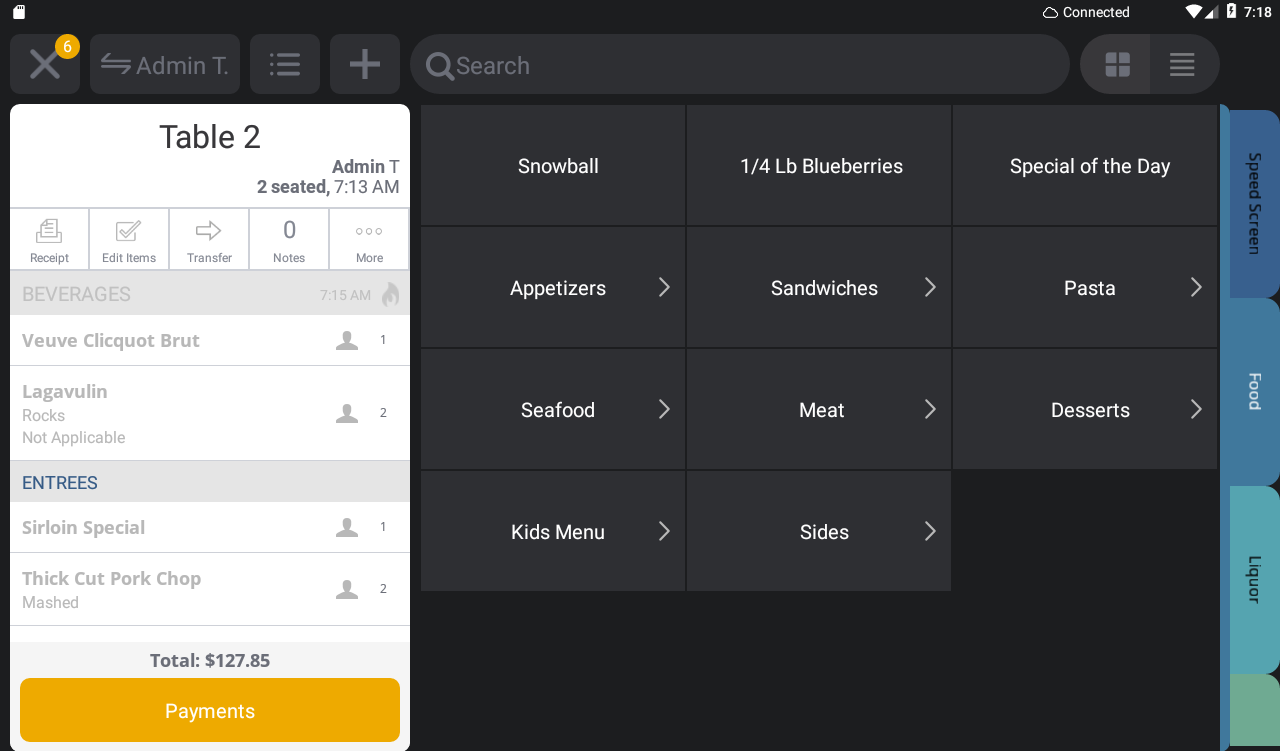
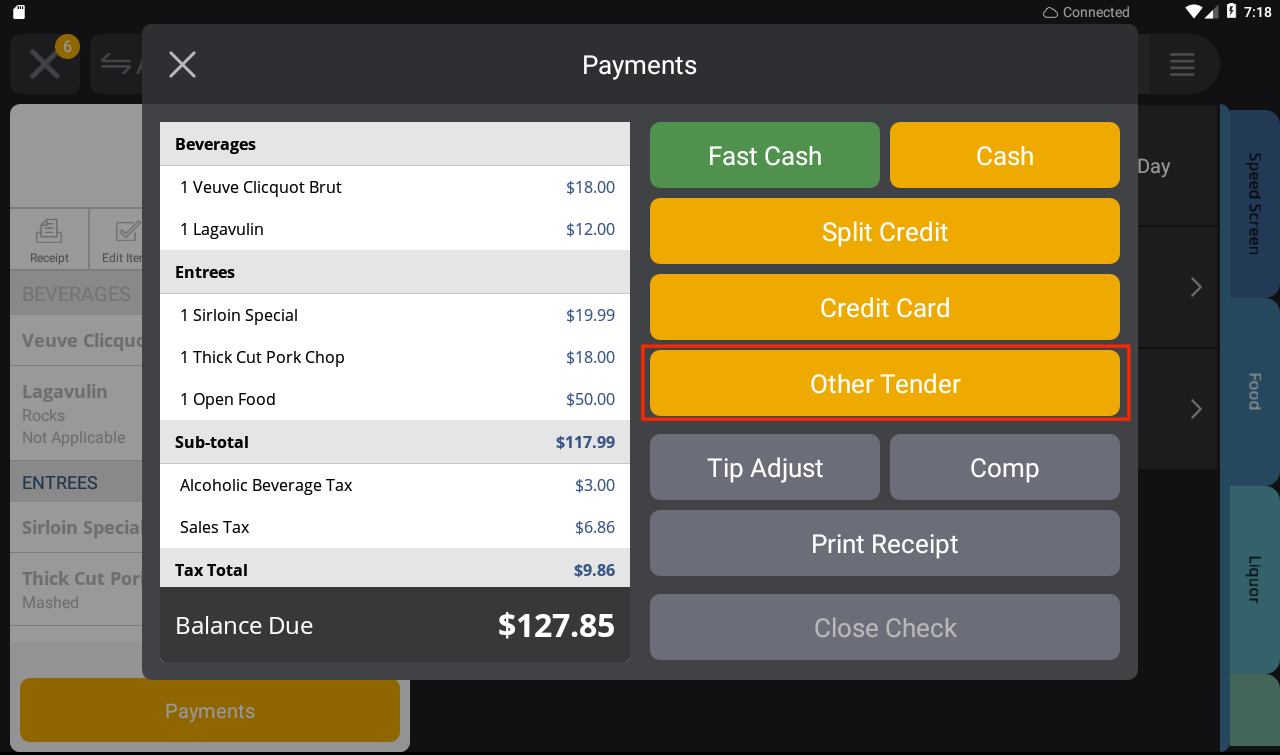
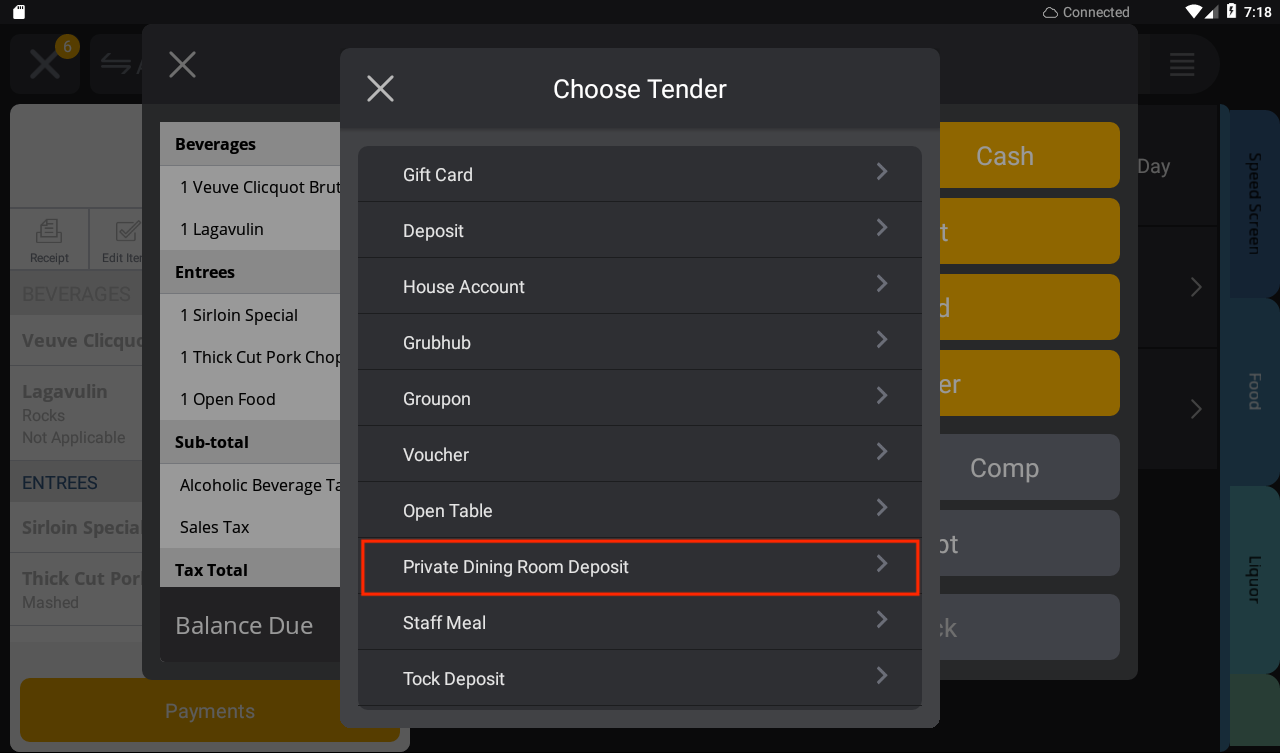
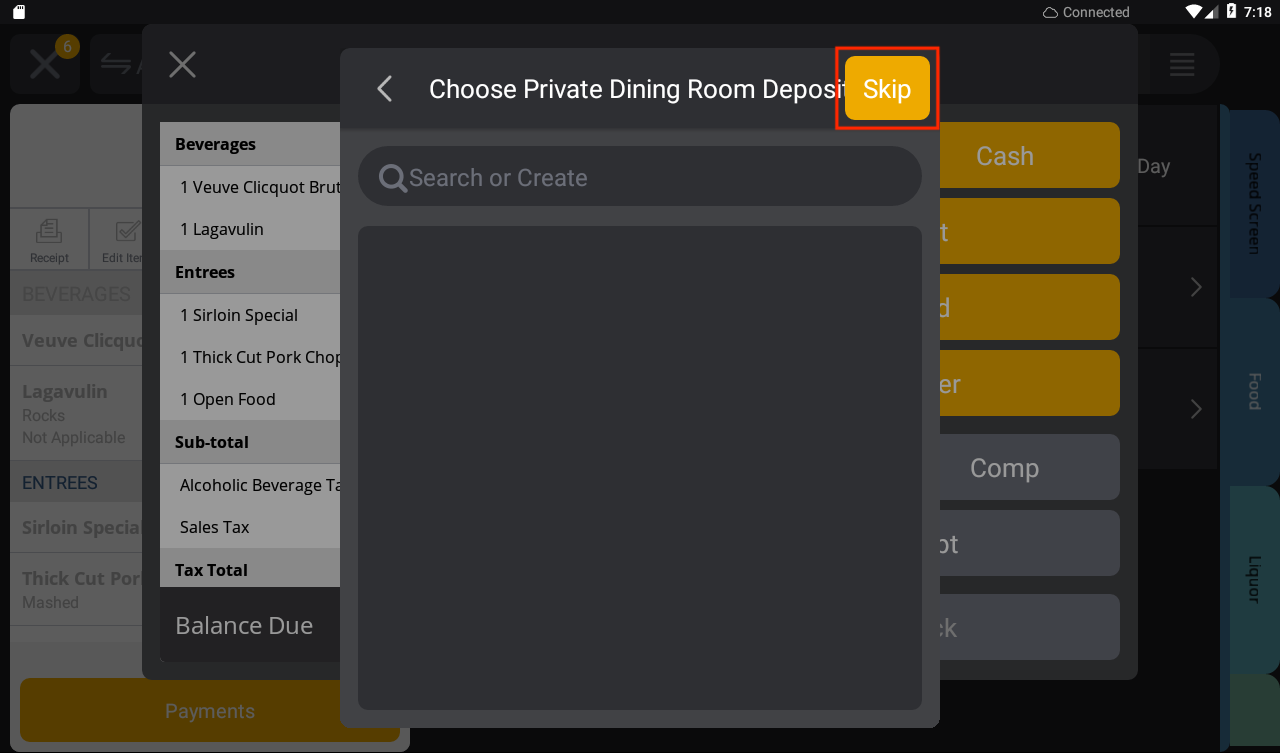
- Tap Charge or Charge & Close the check (tap 'Charge' if you want to leave the check open and add a tip to the check)
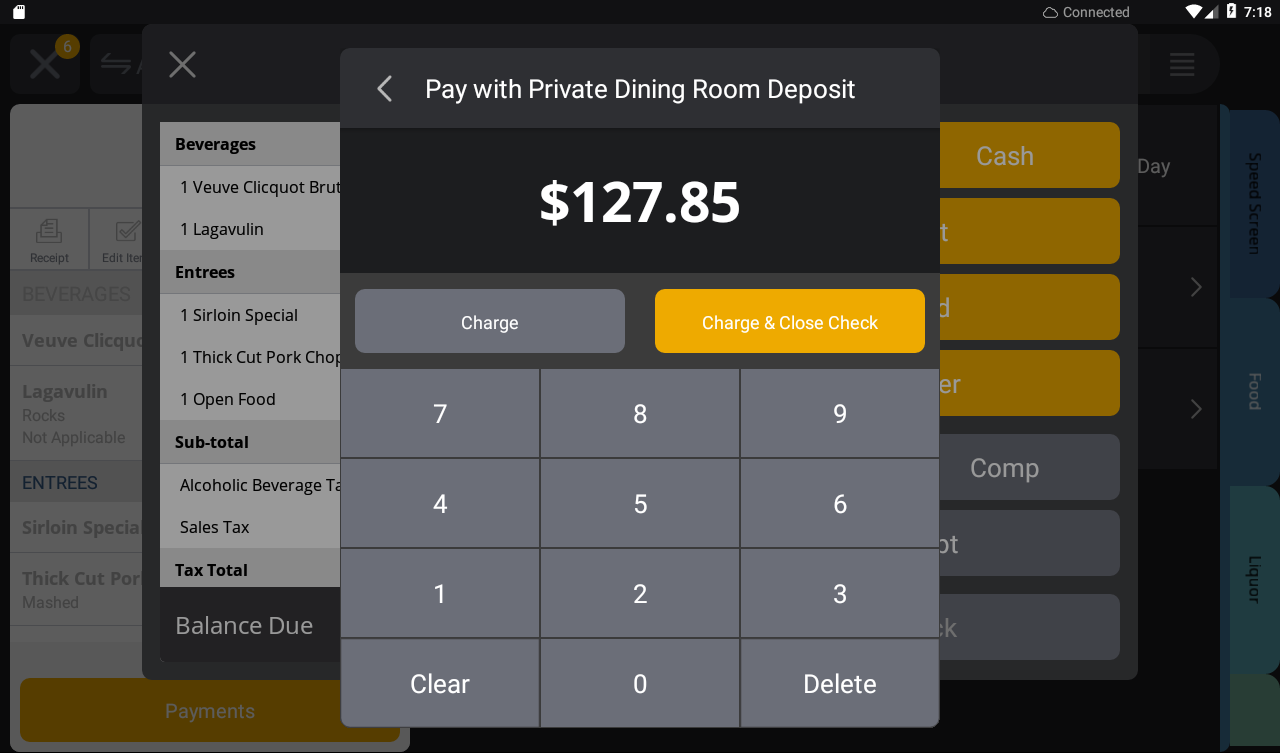
Apply Partial Payment
- If you need to apply a partial payment to this tender type, use the key pad to enter the payment amount
- Tap Charge (you will return to the Payments screen)
To learn how to take payments with cash or credit card, click here.
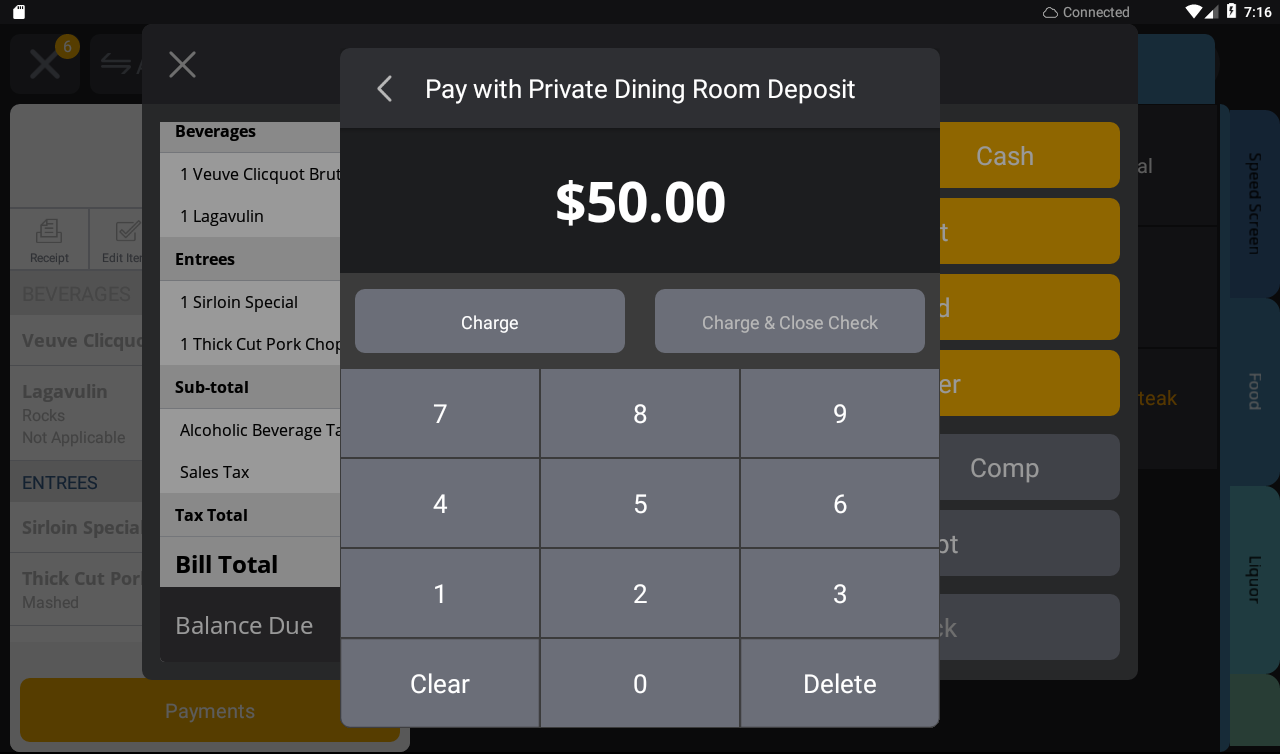
- The partial payment will subtract from the check total and appear on the check
- Select the tender to charge the remaining balance of the check
- Tap Charge or Charge & Close the check (tap 'Charge' if you want to leave the check open and add a tip to the check)
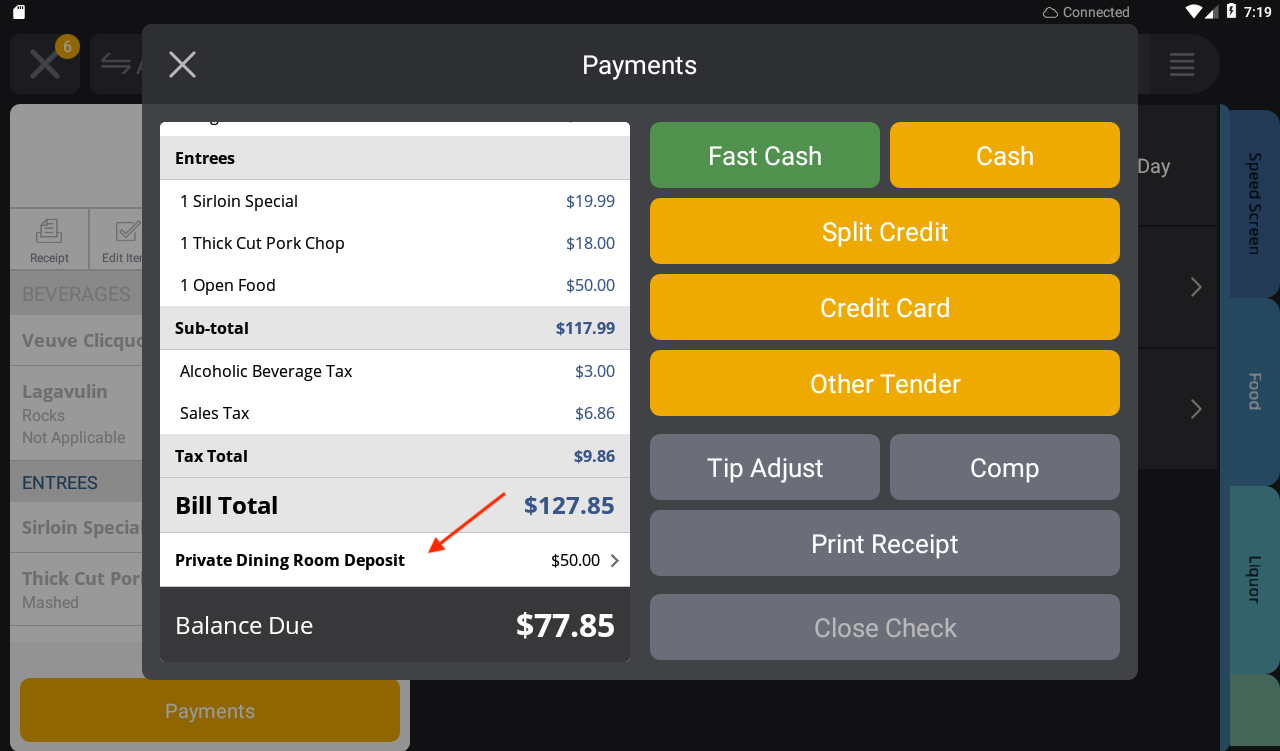
Turn On/Off Print Receipt for Other Tender Payments (For V3-Only)
In May 2021, additional print settings were released for devices on the 3.x Version (V3) of the Upserve by Lightspeed POS App. One of these new settings affects Other Tender receipt printing:
- Print Receipts for Checks Closed to Other Tender: when this setting is checked, a receipt will print if a check is paid with an Other Tender.
|
Note: This printer setting is not currently compatible with iPad POS terminals that are on the 2.x Version (V2) of the Upserve by Lightspeed POS application. If you use iPad POS terminals and Tableside/Upserve Mobile in the same environment, this printer setting will only affect print jobs sent from Tableside/Upserve Mobile devices.
|
On V3 Devices, you can turn on or off "Print Receipts for Checks Closed to Other Tender" by following these steps:
- Log in to HQ
- Click Settings > Point of Sale (General Settings)
- Check or uncheck "Print Receipts for Checks Closed to Other Tender"
- Click Save
These additional printer settings will have a question mark info bubble next to the setting that says: "This feature is only available for Upserve V3 on iPad, ELO Stationary POS, Tableside POS and Upserve Mobile app." To learn about the other new V3 printer settings, click here.
Add a Tender Account
-
On the bottom of the check/tab, tap Payments (or Done)
-
Tap Other Tender
-
Select the Tender Type
-
Tap the search box and use the keypad to enter the new Tender Account (If the tender has existing tender accounts, you can use the search bar to search for a tender account)
-
For full payment, tap Charge or Charge & Close check
-
For partial payment, use the keypad to enter the payment amount and click Charge
|
Important: The Tender Account will not save unless it is applied to the check and charged.
|



