Printer Error Light or Out of Paper
1. Turn off the printer for a minute. Turn it back on.
2. Check the front of the printer for red/orange ERROR lights
3. Open the printer to check if the printer has paper
4. Check that the printer paper is properly installed and that there are no paper jams
5. Check for any objects or debris that is in the printer and needs to be removed
6. Close the printer and check if the red/orange error light disappeared and if the printer is printing. Then follow the recommended troubleshooting steps below:
No Error Lights - Printer Prints a Blank Printer Slip
No Error Lights - Printer Won't Print At All
Error Lights and Printer Won't Print
No Error Lights - Printer Prints a Blank Printer Slip
If there are no error lights on the printer, but the printer is printing blank test slips or chits, you may be using the wrong printer paper or the impact printer is out of ink (Epson U220B).
Wrong Paper Type - Blank Printout
Impact Kitchen printers (Epson U220) print with black/red in cartridges, while thermal printers (TM-M30 or Citizen S601) print with heat. Impact and thermal printers require specific paper types in order to print. If the wrong printer paper is inserted into the printer, the printer will print blank slips. Thermal printer paper will appear more shiny and smooth, while impact paper will feel more coarse. To ensure that you order the correct paper for you impact (kitchen) and thermal printers, view our printer paper options on our Upserve Store.
Check Ink Cartridge for Epson U220-B
Epson U200-B printers print using black/red ink cartridges. If the printer is feeding paper, but the printout is blank make sure that the correct chit paper is installed. If the correct chit paper is installed, replace the ink cartridge and attempt to print again.
No Error Lights - Printer Won't Print At All
Error Lights and Printer Won't Print
If your printer has an error light and you have already replaced the paper, checked for jams and rebooted the printer, contact our Upserve Support Team for assistance.
Network Connectivity Issue
Printers may go offline if you are having network connectivity issues. If you lose internet connectivity due to an ISP issue, your wired printers should continue printing while your terminals are offline. Printers will lose connectivity if you reboot the router (or the LAN is disrupted). Wireless printers will go offline if there is an internet connectivity issue, if an Access Point/Wireless Router is offline or if the printer is too far away from the Access Point/Wireless Router.
Wireless Printer Troubleshooting
Wired Printer Troubleshooting
Wireless Printer Troubleshooting
1. Turn off the printer for a minute. Turn it back on.
2. Print a test slip to check if the printer is printing a valid IP address.
Epson printers that are offline will have DHCP Enabled, but will have an IP Address of 192.168.192.168 or 0.0.0.0.
Citizen printers that are offline or not configured will have a current network status IP of 192.168.10.100.
3. Check that an Access Point or Wireless Router is within few feet of the wireless printer and are online.
4. Check if other devices in that area are successfully connecting to the POS network.
5. Check the wireless dongle on the back of the printer.
If the dongle light is on, move to Step 6.
If the dongle light is off, the dongle may not be working. Plug the wireless printer into your router with an ethernet cable to see if it will print when it is hardwired.
6. Go through the wireless configuration steps for the printer again and check that the printer IP address is correctly entered in HQ
For TM-M30 wireless configuration steps, click here.
For Citizen wireless configuration steps, click here.
| Still not printing? Plug the wireless printer into your router with an ethernet cable to see if it will print when it is hardwired. Re-route printing, if needed. Contact Upserve Support for additional assistance. |
Wired Printer Troubleshooting
1. Turn off the printer for a minute. Turn the printer back on.
2. Print a test slip to check if the printer is printing a valid IP address.
Epson printers that are offline will have DHCP Enabled, but will have an IP Address of 192.168.192.168 or 0.0.0.0.
Citizen printers that are offline or not configured will have a current network status IP of 192.168.10.100.
3. Check the DHCP status on the test slip
If you see a DHCP DISABLED error on your test slip, click here for troubleshooting.
If DHCP is ENABLED and the IP Address is 192.168.192.168 (or 192.168.10.100 for Citizen printers), check your hardware connections.
| Still not printing? Re-route printing and contact Upserve Support for additional assistance. |
Hardware Connection Issue
Printers will go offline if there is a connection error between the printer and the router. Wireless printers will also go offline if an access point(s) and/or router is offline.
For wired printers, check that your printers are connected properly to your router and that printers are connected using a working Ethernet cable.
For wireless printers, check if other wireless terminals or devices are offline and/or check if any Access Points or your router are online. Make sure all networking cables are connected properly and operational.
To learn how your hardware should be connected, click here. If needed, contact our Support Team for assistance.
HQ Configuration Issue
In Device Center, printers may have a yellow question mark or red X next to them if they are not set up correctly in HQ. Print a test slip from the printer that is offline. In HQ, check that the printer's IP address matches the IP address on the test slip. If the IP address does not match or has not been added to the printer, you can manually enter the printer IP and click Save.
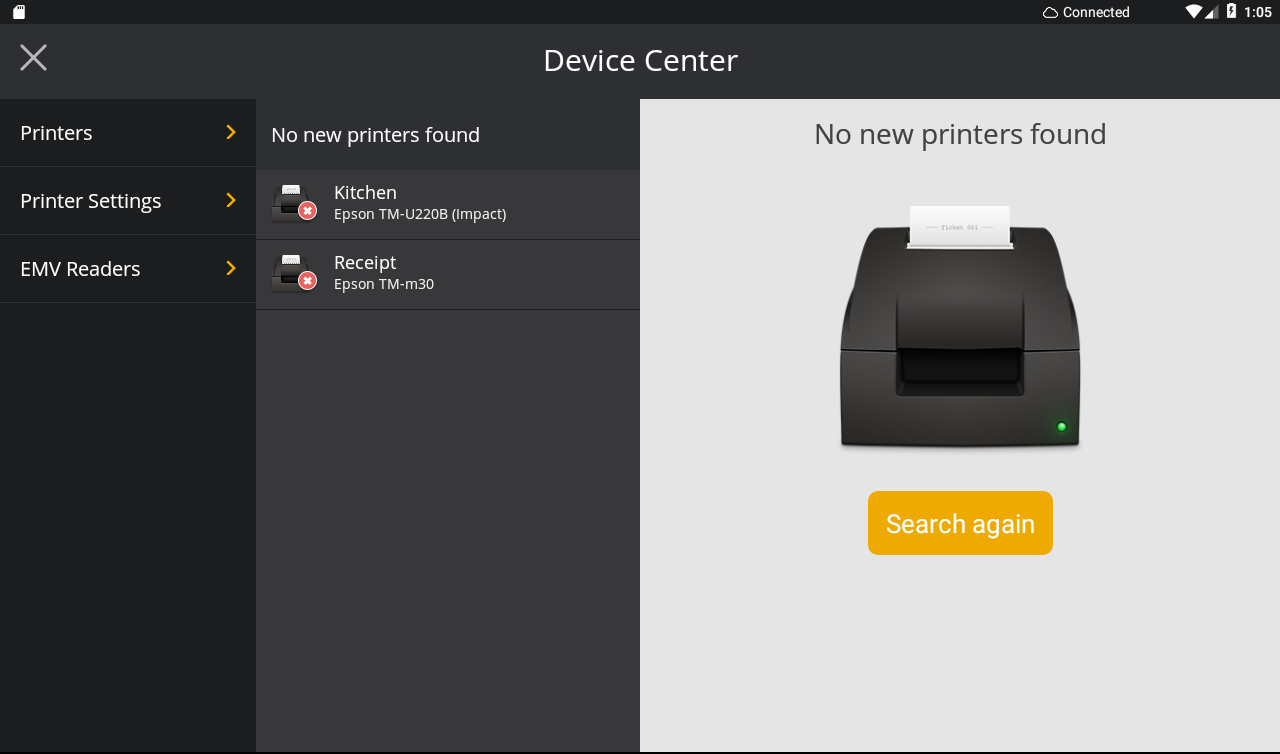
Printer is Not Printing Correct Item(s)
If the printer is online and printing successfully, but is not printing a specific item/grouping of items, then there is an issue with the printer routing.
Identify the name of the item(s) that is not printing and look up the item settings in HQ. Make sure that the item or item category has an assigned printer group. You can select a different printer group for the category or item, if needed. Remember to SAVE if you make any changes in HQ.
If the printer group is correctly assigned to the category or item, you will also need to check if the category has been rerouted on the terminal level. From the UPOS Home screen, tap Device Center > Print Settings. Check for any categories that say "rerouted."
Printer is Not Printing a Receipt
If your terminal is not printing a receipt, make sure that the printer is online and that a receipt printer is assigned to the terminal. To learn how to assign a receipt printer, click here.



