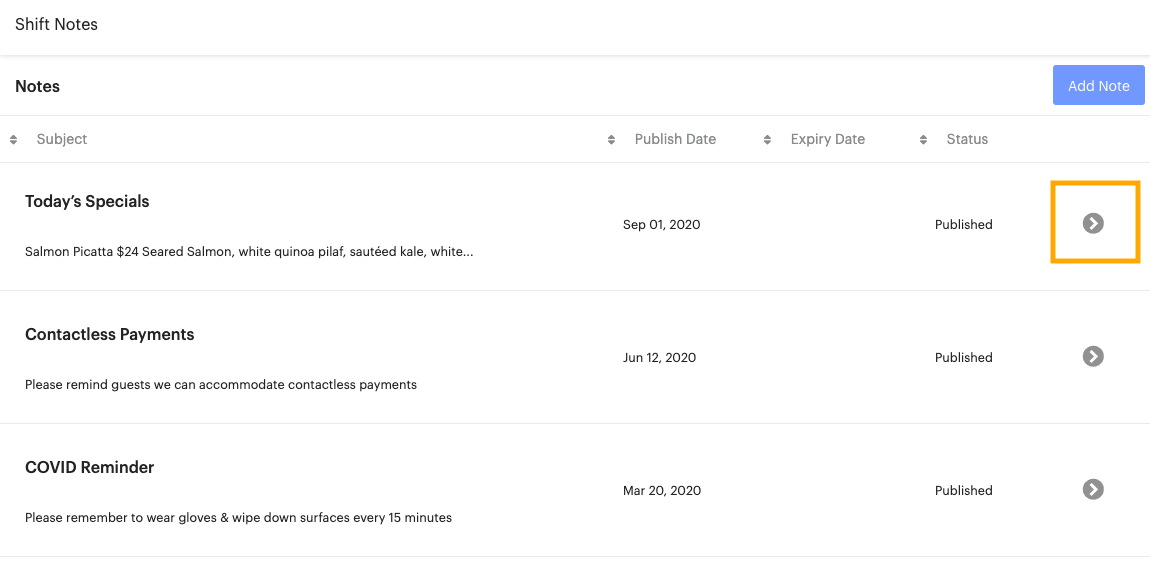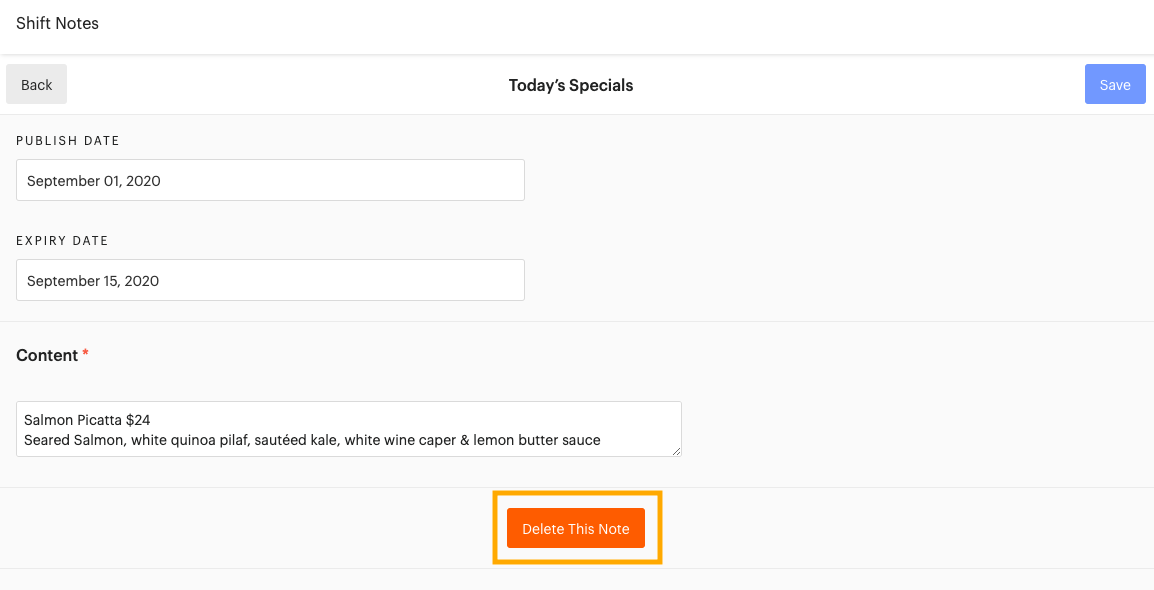Shift notes are the messages that appear on the right side of the Upserve POS Home screen. Shift notes are created and managed from the Notes section of HQ. This feature is useful when you want to communicate a message to your staff, such as publishing an 86'd List or alerting servers about a VIP reservation. You can create a note for immediate posting, or you can set a future date range for its publication.
Add a Shift Note
- Log in to HQ
- Click Daily Review > Shift Notes
- Click Add Note
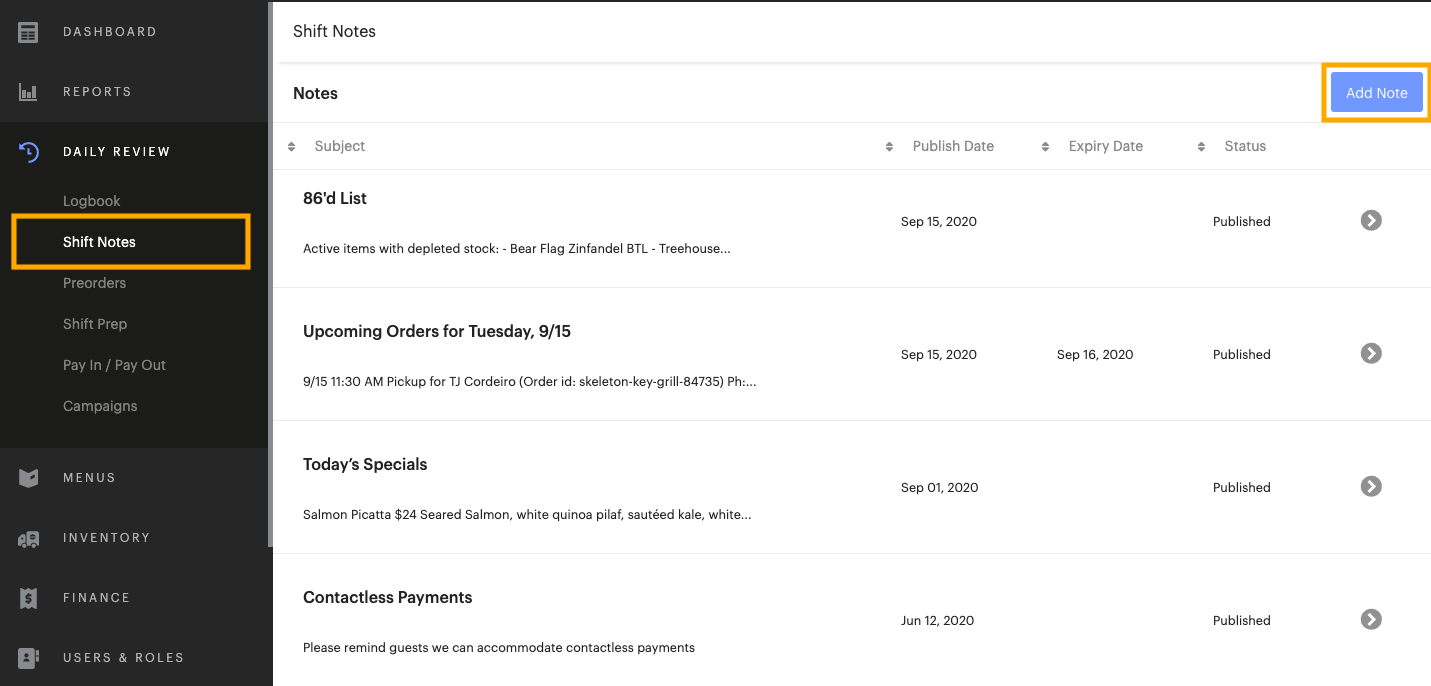
- Enter a Subject for the shift note
- Select a Publication Date
- Select an Expiry Date (If you do not set an expiration date, the note will remain active indefinitely)
- Enter the shift note message in the Content section
- Click Save
| POS Instructions: Want to edit shift notes from the Upserve POS? On the Upserve POS Home screen, tap Notes. Then follow the instructions listed above! |
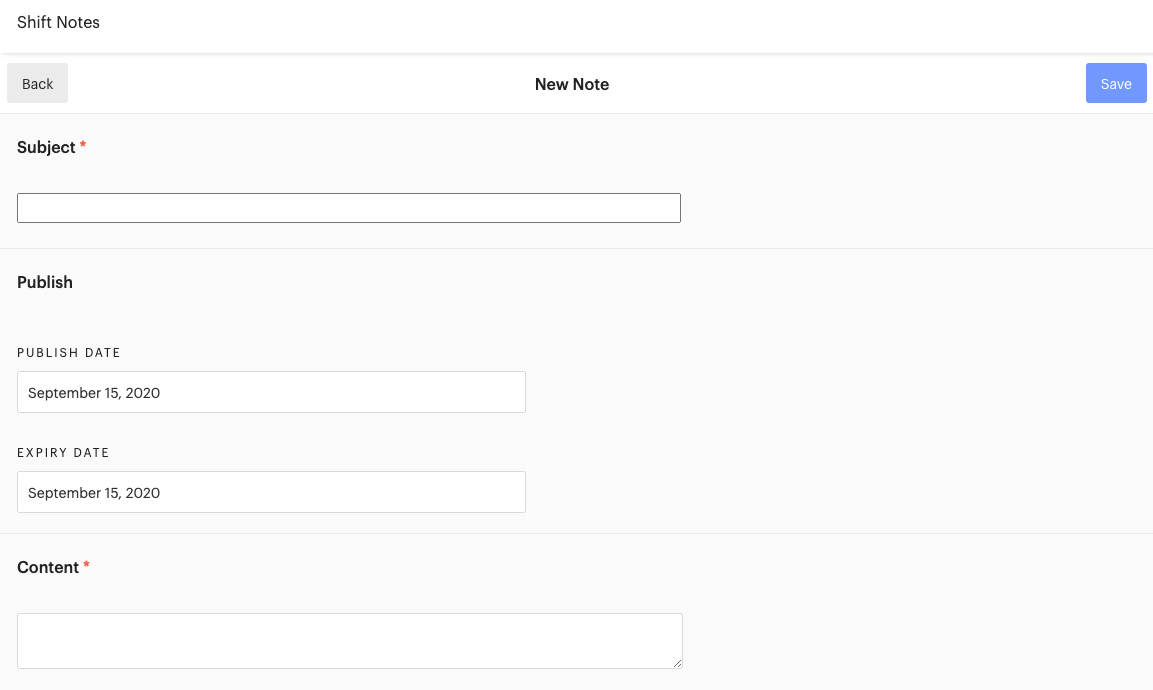
Edit or Delete a Shift Note
- In HQ, click Daily Review > Shift Notes
- Click on the arrow next to the shift note you wish to edit or delete
- On the shift note page, edit the Subject, Publication/Expiry Date, and/or Content and click Save
- OR to delete the shift note, click Delete This Note
| 86'd List: The 86'd List automatically adds 86'd items to the list when a stock level item is marked 'out of stock' on the Upserve POS. To remove items from the 86'd list, you can edit the item stock level to mark it as 'in stock.' To learn how to manage and edit item stock levels, click here. |