When you set up your Upserve POS employees in HQ, you can customize your overtime and break tracking settings for the needs of your business. Review this article to learn how to turn on and customize your Upserve POS labor settings, or use the quick links below to jump to any section.
Navigate to Labor Settings in HQ
Break Tracking Settings
Overtime Settings
Labor Report Overtime & Break Tracking Overtime Blended Pay Rate Calculations
Navigate to Labor Settings in HQ
In Labor Settings, you can manage overtime and break tracking settings. Follow these steps to navigate to the Labor Settings section:
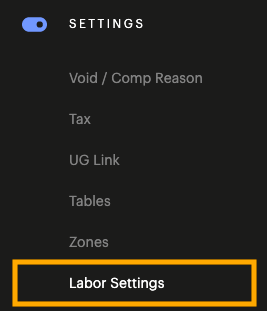
Break Tracking Settings
With Upserve POS, you can track paid or unpaid breaks for your employees. This tracking complies with labor laws in several states. When paid or unpaid break tracking is turned on, employees will be able to tap 'Take a Break' on the Upserve POS Home screen to record shift breaks. Employees can go on break with or without transferring their checks.
To turn on break tracking, follow these steps:
- In your HQ Labor Settings, navigate to the Breaks section
- Click the breaks box to select Paid, Unpaid or None
- Click Save
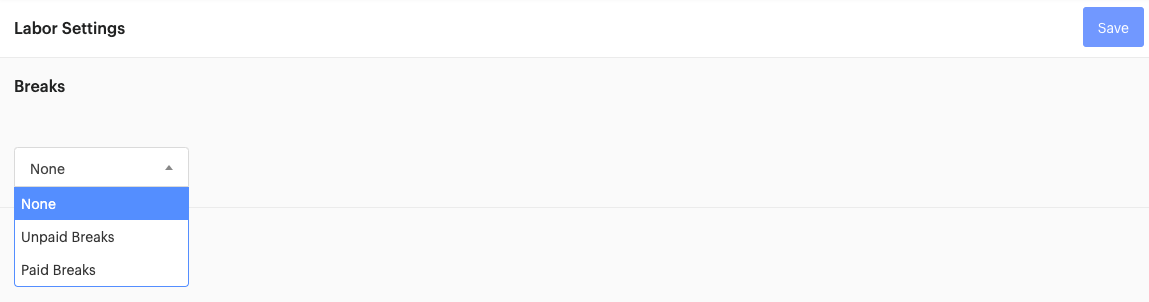
Once break tracking is turned on, break time hours are tracked in the Labor Report. Each employee's total break time will also calculate on the Checkout Report.
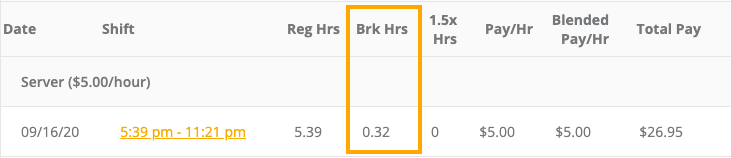
- For Paid Breaks, pay rates will be included in the wage calculations during break times.
- For Unpaid breaks, break time is tracked, but no additional wage calculations are made for break times.
If you selected
'None' for your break settings,
employees will not be able to tap 'Take a Break' on the Upserve POS.
Overtime Settings
Daily OvertimeWeekly OvertimeConsecutive OvertimeSpread of HoursUpserve POS allows you to customize overtime settings based on the needs of your business and local laws/regulations.
| Important: Please consult with a qualified legal &/or financial expert before making changes to any Overtime Labor Settings. Upserve's overtime calculations are meant as guidance only. Upserve is not responsible for ensuring compliance with local laws & regulations. |
Turn on Overtime Settings
- In your HQ Labor Settings, navigate to the Overtime section
- Toggle on all relevant overtime rules (Daily, Weekly, Consecutive, Spread of Hours) that apply to your business (based on state regulations)
- You can customize when your workweek begins to minimize the amount of overtime accrued when scheduling
- Click Save after you have finished configuring your Overtime settings
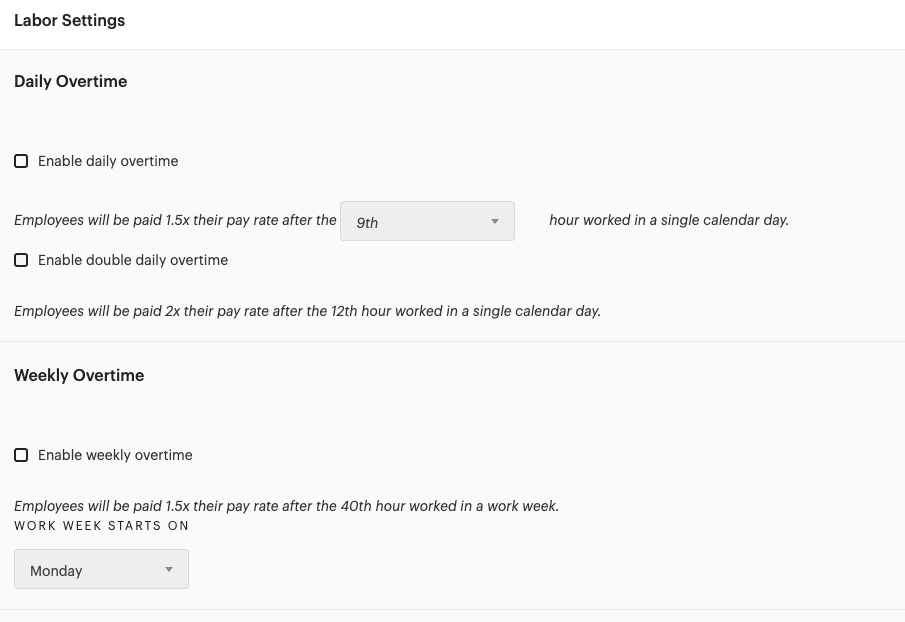
Daily Overtime
When you turn on this setting, employees will receive 1.5x their base pay rate for time worked over 8 or 12 hours in a single
trading day. Click the hour box to select the number of hours employees must work in a trading day before they begin earning overtime pay (8th-12th hour).Double Daily Overtime: Employees receive 2.0x their base pay rate for time worked over 12 hours in a single trading day.
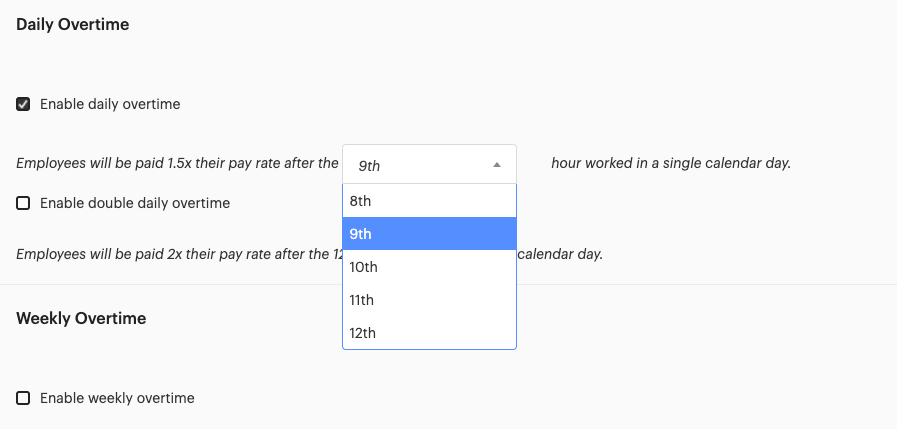
Weekly Overtime
When you turn on this setting, employees receive 1.5x their base pay rate for time worked over 40 regular hours in a workweek.
Select the day of the week your workweek starts from the dropdown menu. Weekly Overtime applies to all states based on Federal regulation.
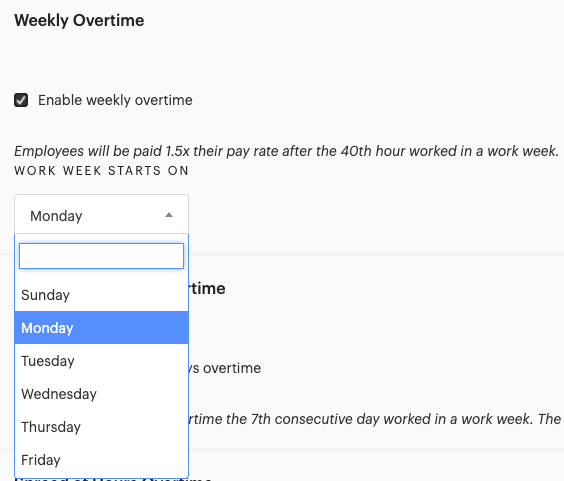
Consecutive Overtime
When you turn on this setting, employees working their 7th consecutive day in a given workweek receive 1.5x their base pay for all time worked up to 8 hours & 2.0x their base pay after 8 hours worked.
(See image below).
Spread of Hours
When you turn on this setting, employees that work over 10 hours in a day will receive bonus pay equivalent to 1 hour of minimum wage. Click on the Bonus Rate box to enter your preferred bonus pay rate.
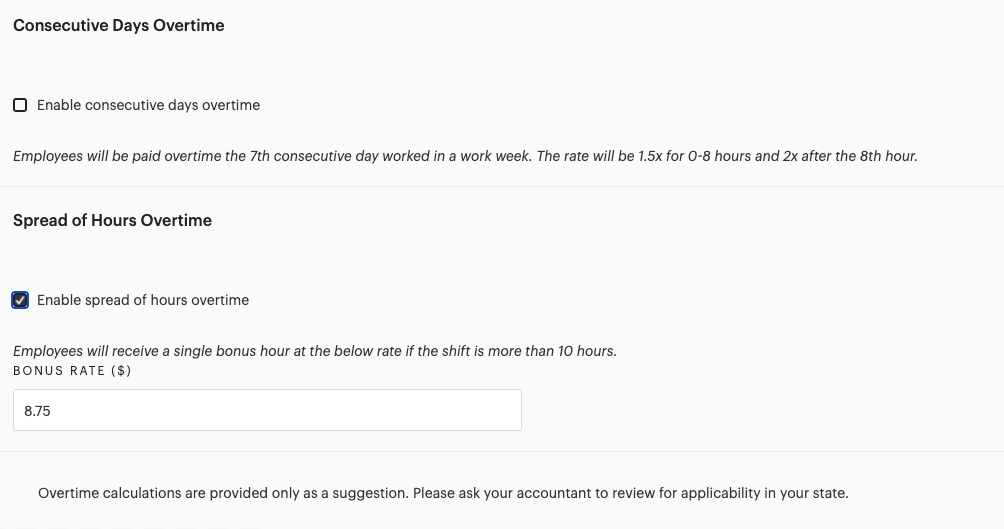
Labor Report Overtime & Break Tracking
In the
HQ Labor Report you can view employees'
timecards for a breakdown of hours worked and total wages based on your break and overtime settings.
Columns will be added for Regular Hours, 1.5x Hours, 2.0x Hours, & Bonus Hour Pay, depending on what settings are active. 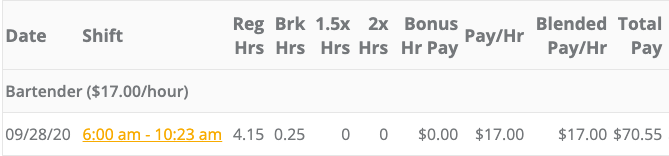
Overtime Blended Pay Rate Calculations (Multiple Roles)
For employees that work multiple Upserve POS roles, the HQ Labor Report will calculate total hours and pay for all Upserve POS roles your employees work. Each employee's timecard will show their individual shifts by role for the trading day and will display the total hours and pay. Overtime Pay is calculated using a Blended Pay Rate.
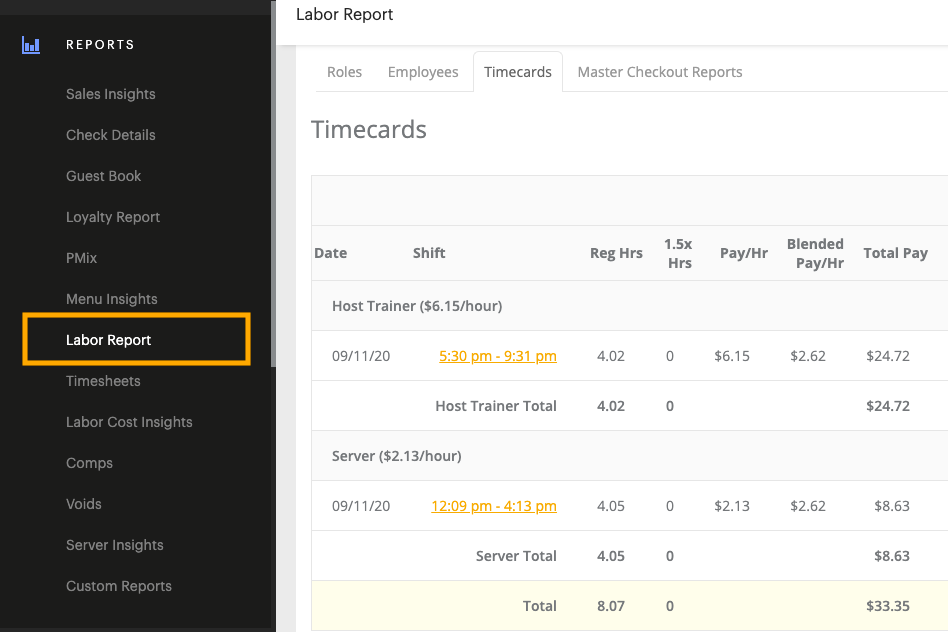
What is the Blended Pay Rate for Overtime Pay?
The blended pay rate is the pay rate to be used when calculating overtime pay. This rate is used to account for employees that work at different pay rates throughout the workweek.
Blended Pay Calculation
Blended Pay Rate is calculated by taking the total pay as if there wasn't any bonus overtime pay & dividing by the total hours worked.
Total Pay (Excluding Overtime) / Total Hours Worked = Blended Pay
The Blended Pay Rate is then used to calculate the bonus pay contributed by any overtime multiplier.
Blended Pay x Total Overtime Hours x Overtime Multiplier = Bonus Overtime Pay
Blended Pay Example
Sue works as a server & a hostess at the local steakhouse. The steakhouse is in a state where there is a 0.5x multiplier for all hours worked over 40 hours in a single workweek.
One work week, Sue worked as a Server and Hostess:
Server Total Hours: 24 hours
Server Hourly Pay: $4.00/hour (plus Tips)
Hostess Total Hours: 24 Hours
Hostess Hourly Pay: $12.00/hour
Sue's Blended Pay Rate Calculation
Total Base Pay is calculated without Overtime.
(24 Hours x $4/hour) + (24/hours x $12/hour) = $384
Total Base Pay is then divided by the Total Number of Hours Worked to calculate the Blended Pay Rate.
$384 / 48 hours = $8/hour
Sue's Overtime Blended Pay Calculation
The Blended Pay Rate of $8/hour is then multiplied by the Number of Overtime Hours Worked and the Overtime Multiplier of 0.5x to determine her bonus Overtime Pay.
$8/hour x 8 Hours x 0.5 = $32
Sue's Total Pay for the workweek is her Total Base Pay plus bonus Overtime Pay calculated with the Blended Pay Rate.
$384 + $32 = $416
| Note: These Overtime Calculations are provided only as a suggestion. Please ask your accountant to review your HQ Labor Settings for applicability in your state. |



