Upserve POS allows the creation of service fees, or items whose prices are based on a percent of the bill subtotal.
Service fee items can be used to apply service charges to your table, tab, delivery or takeout checks or to cover a non-tax surcharge like San Francisco's health care surcharge.
Create a Service Fee
Using a Service Fee for Credit Card Surcharging
Create a Credit Card Surcharging Fee
Considerations
Create a Service Fee
1. From HQ, select
Menus2. Click
Items3. Click
Create Item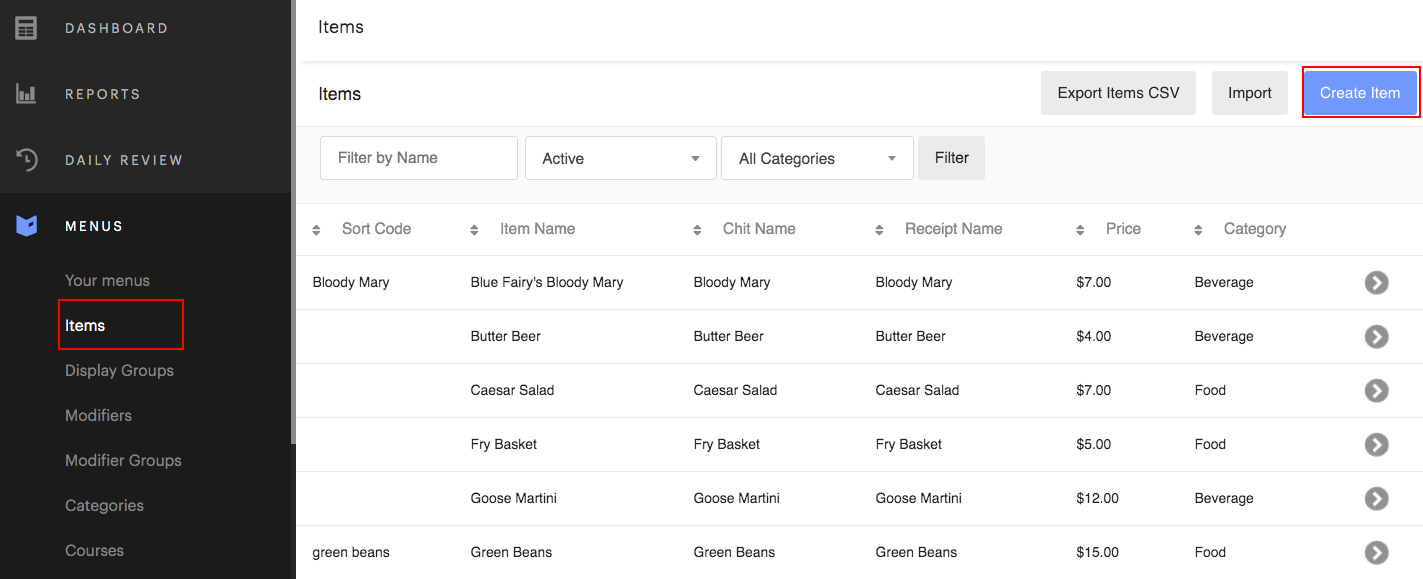
4. Select
Service Fee from the Item type drop-down menu
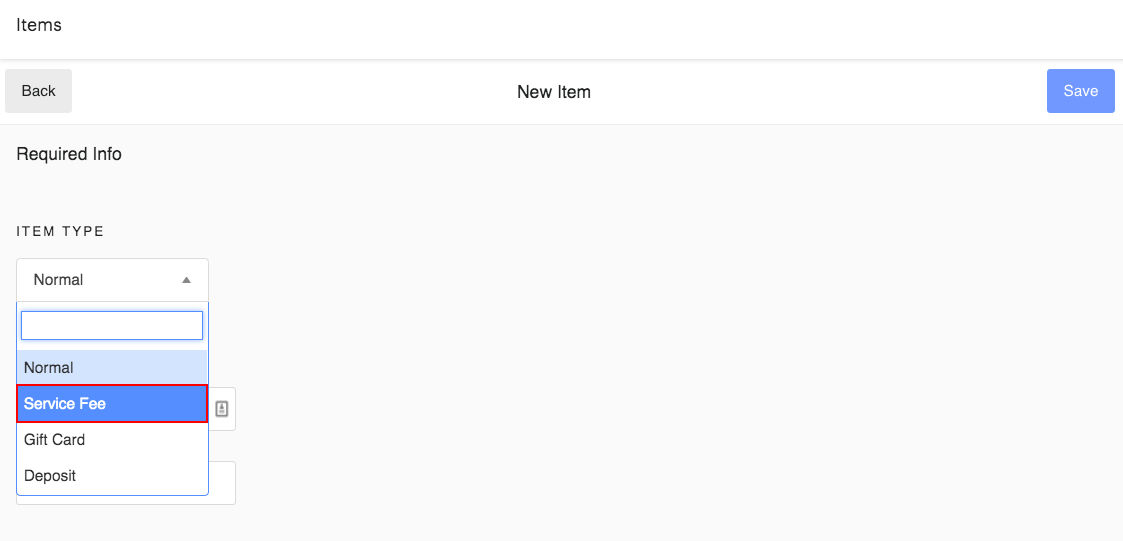
5. Complete the required details indicated with an asterisk and any desired optional fields.
Check off all check types that you would like the fee applied to automatically (Table, Tab, To Go, Delivery). If all are left blank, you will need to add the fee item to each check individually.
6. Click
SAVE.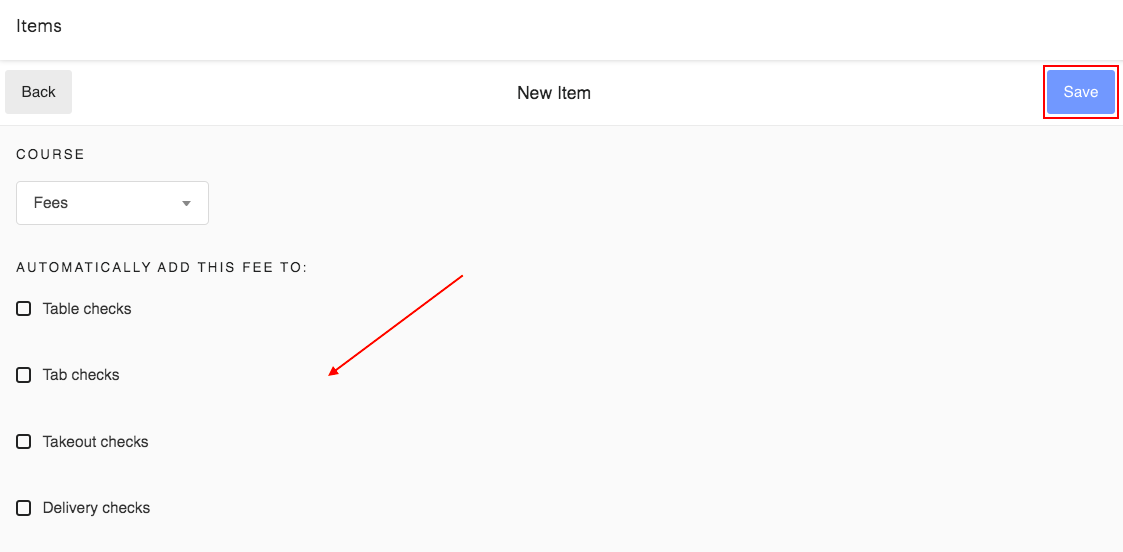
Using a Service Fee for Credit Card Surcharging
Important: Please get in touch with your account manager before implementing Credit Card Surcharging by contacting them at AM@upserve.com.
Please Note: If you choose to add credit card surcharges to your business, there are a number of rules and regulations that must be followed to ensure full transparency and compliance. These examples have been selected to highlight some of the common policies involved in surcharging and are not meant to serve as an exhaustive list. Regulations vary depending on your region. For a full list of regulations, contact your local regulators.
- You must notify credit card companies in advance to the surcharge taking effect.
- Surcharging must be restricted to credit cards only. Debit cards and prepaid cards are exempt from surcharging.
- Effective April 15 2023, the surcharge amount must not exceed your total current credit card fees and cannot exceed 3% of the transaction total, even if your own processing fee is above 3%.
- You must disclose surcharges as a merchant fee and clear signage must alert customers of the surcharge at the point of entry, the point of sale, and on every receipt.
- Merchants should also consider whether they comply with all applicable state and/or federal laws.
|
Credit Card Surcharging allows U-Series users to pass the cost of credit card processing fees on to their customers. To use Credit Card Surcharging, you must be on a flat-rate credit card processing model. If you are unsure what your current rates are or what credit card processing model you have, please get in touch with your account manager before proceeding.
Create a Credit Card Surcharging Fee
- From HQ, select Menus.
- Click Items.
- Click Create Items.
- Select Service Fee from the Item type drop-down menu
- Name the Fee to reflect that it will be utilized as a Credit Card Surcharging Fee so that it is transparent to the customer when applied to their check.
- Select the Category in which the Service Fee should be included from the Category drop-down menu. We recommend either adding this to any existing Fee Category or creating a new Category specifically for the Surcharge Fees.
- Add a Tax Rate if applicable.
- Set the Fee Percentage to the rate that was agreed upon in your merchant processing agreement. Note: If you signed on with Lightspeed Restaurant U-Series with Credit Card Surcharging, the Fee was likely already added to your menu for you.
- Select the Course where the Service Fee should appear. All items require an assigned course.
- Select the Check Types where you would like the Fee to be added automatically.
| Note: there are two ways to configure Credit Card Surcharging. If you have the Service Fee automatically applied to every transaction, you will have to manually remove the fee from checks paid with cash. Alternatively, you can opt not to apply fees automatically but will have to manually add the Service Fee to any checks paid with a credit card. |
- Once you have filled out all the information above, Save the Fee Item.
- If you would like the Fee to be visible within Display Groups, follow these instructions to assign the fee to a Display Group.
Considerations
When setting up a Credit Card Surcharging Fee, there are some important things to consider. Please review the information below to ensure that both you and your staff understand how to use this feature as intended:
- The fee would apply to the entire check total, even if a portion of the check was paid for by cash, gift card, or another tender. To charge the fee only to the card portion of the transaction, you can isolate parts of the check using Split by Position or Split Checks features.
- The name of the Fee is customizable and will appear as written on the Itemized Receipt. However, the name cannot be changed on the Signature Slip and will appear as “Service Fee” regardless of its name in HQ.
- When using Signature on Screen, service fees only appear on the screen when using U-Series version 3.11.1 or higher. For older versions of the U-Series app, the percentage fee is incorporated into the total. To learn how to find out which app version you're using, click here.
- The POS cannot differentiate between debit and credit cards. All card transactions are treated as though paid with a credit card. Accordingly, the service fee should be manually removed from debit card charges.
- If you manually remove the Fee item from checks paid with cash, users will require permission to Void / Comp items enabled within their POS role. Without this permission enabled, voiding the fee on checks will require manager approval for each manual instance.
- U-Series does not support a mix of tax-inclusive and tax-exclusive items on checks. The Service Fee cannot be correctly applied when both tax-inclusive and tax-exclusive items are on a single check—resulting in inaccurate charges. As such, your items must be entirely tax-inclusive or tax-exclusive, or you can adjust your Tax Settings to match whatever the majority of your items are set as.



