The Checkout Report is a printable report that provides an overview of each employees' clock-in/clock-out time, check activity and payments during their shift. The Master Checkout Report provides an overview of all check activity and payments in the trading day. Both of these reports are typically printed at the end of the shift or before the close of the trading day.
In this article, you'll learn what role permission allows users to view and print checkout reports, what information can be found in checkout reports, and how to access the checkout report from the Upserve POS and HQ. To learn about Master Checkout Reports, click here.
Checkout Report Role Permission
What Information Can I Find in the Checkout Report?
Run Checkout Reports on the Upserve POS
View Checkout Reports from a Previous Trading Day
Checkout Report Errors
Checkout Report Role Permission
Users who wish to view and print checkout reports for themselves or other users will need checkout report role permissions enabled. When you add or edit a point of sale role, you can turn on one or more checkout report permissions for the role:
- Log in to HQ
- Click Users & Roles > Roles
- Click Point of Sale
- Click on the Role you wish to edit (or click 'Add' to add a new role)
- Scroll down to the Timesheets permissions
- In this section your can check off one or both of these permissions, depending on the role:
View their own checkout reports: This permissions allows any user in this role to view and print their own checkout report. If you want your Servers, Bartenders, and users in other roles, to view and print their own checkout reports, make sure this permissions is checked off. Otherwise, leave this unchecked and make sure Admins/Managers have access to run checkout reports for all users (see below).
View/Edit timesheets, declared tips, and run checkout reports for all users: This permission allows any user in this role to view/edit all employee's timesheets and declared tips on the Upserve POS. This also allows any user in this role to view and print checkout reports for all users. This permission is intended to be turned on for Managers/Admins.
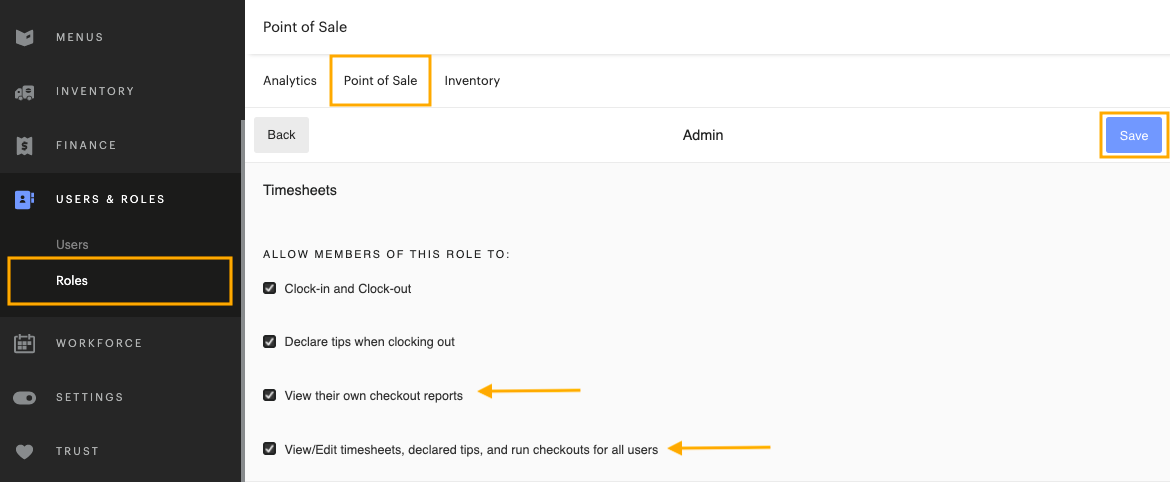
Turn on Permission to View Reports from Previous Trading Days
Admins/Managers can view any checkout report from a previous trading day in HQ. In order to view checkout reports from a previous trading day, Admins/Managers need HQ login credentials and need to have HQ Reports Access.
- Log in to HQ
- Click Users & Roles > Roles
- Click Point of Sale
- Click on the Role you wish to edit (or click 'Add' to add a new role)
- Scroll down to Allow Members of this Role to Access These Sections of HQ section
- Check off Reports and Email Subscriptions
- Click Save
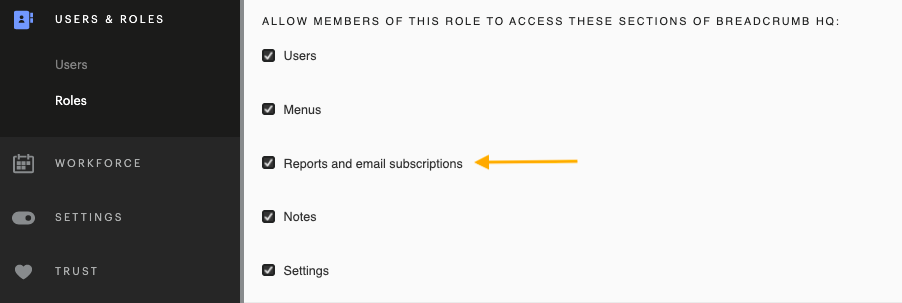
What Information Can I Find in the Checkout Report?
When you print a checkout report from the Upserve POS, the report will print to the receipt printer and will look like this:
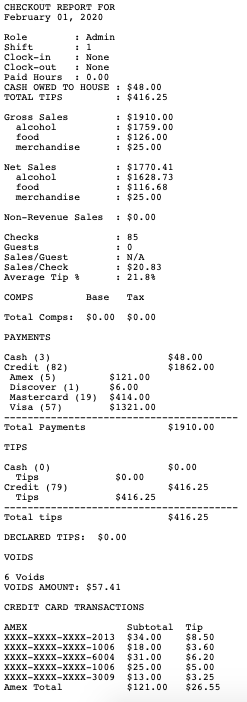
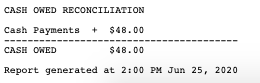
Checkout Report Information
Each employee's checkout report will include the following information:
- Date, Role & Number of Shifts
- Clock In/Clock Out Time
- Total Hours Worked
- Cash Owed to House
- Total Tips
- Total Gross Sales and Gross Sales per Category
- Total Net Sales and Net Sales per Category
- Total Non-Revenue Sales
- Total Checks and Guest Count
- Average Gross Sales per Guest and Check
- Average Tip Percentage
- Total Comps
- Total Cash, Credit Card, and Other Tender Payments
- Credit Card Payments by Card Type
- Tips by Payment Type
- Declared Tips
- Total Voids
- Credit Card Transaction List by Card Type
- Cash Owed Reconciliation
Cashier Collections & Cash Owed
If employees take payments on checks that were opened by other users, you will also see a 'Cashier Collections' section on the checkout report. The 'Cashier Collections' identifies payment that the employee took for another user's check or payment that another user took for the employee's check. 'Cashier Collections' will be factored into the 'Cash Owed' calculation at the bottom of the checkout report.
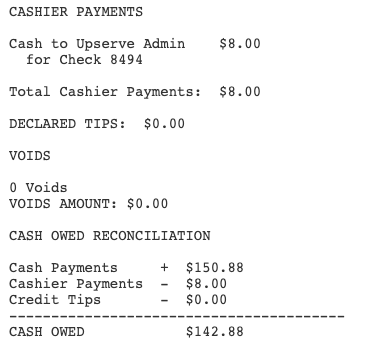
To learn more about 'Cash Owed' and 'Cashier Collections,' click here.
Run Checkout Reports on the Upserve POS
Users who have permission to view their own checkout report can access their checkout report at any time during their shift. If you would like employees to print their own checkout report at the end of their shift, make sure they print their checkout report before clocking out.
View & Print Your Own Checkout Report
- Open the Upserve POS homescreen
- Tap Checkout Report
- Scroll through the report to view the full report
- Tap Print to print the report to the receipt printer
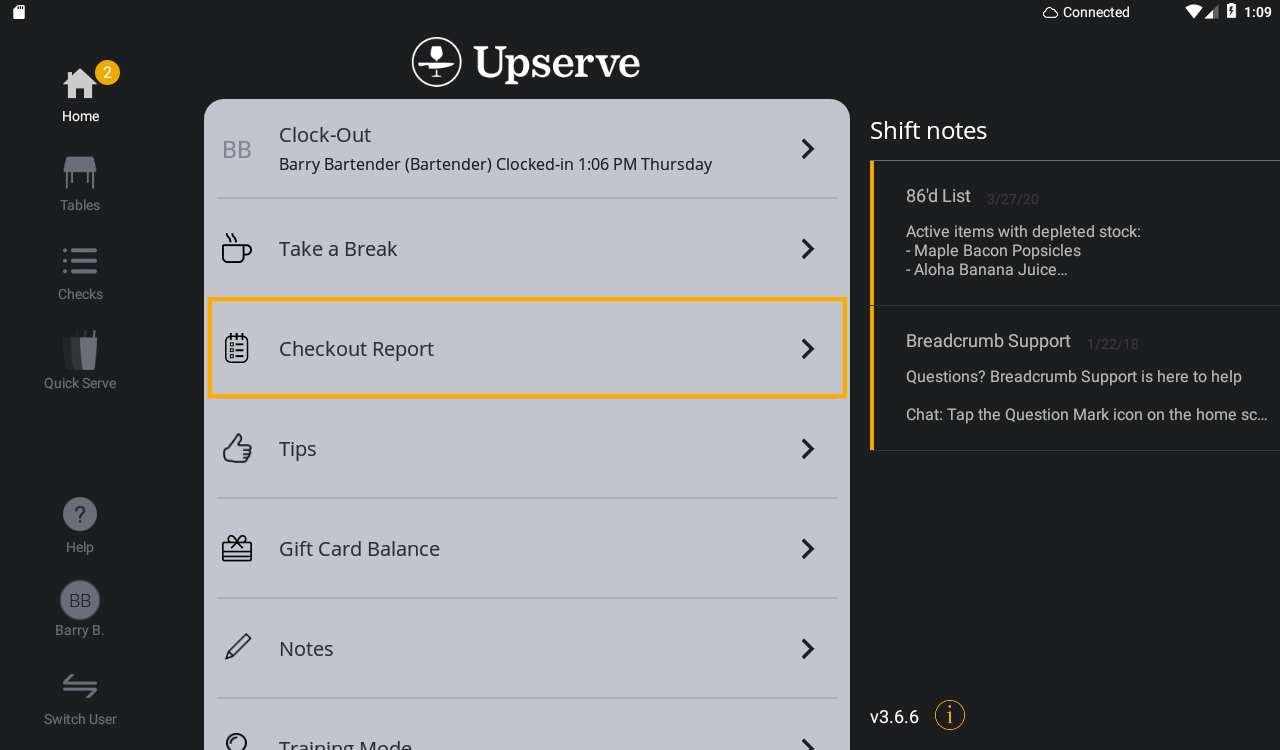
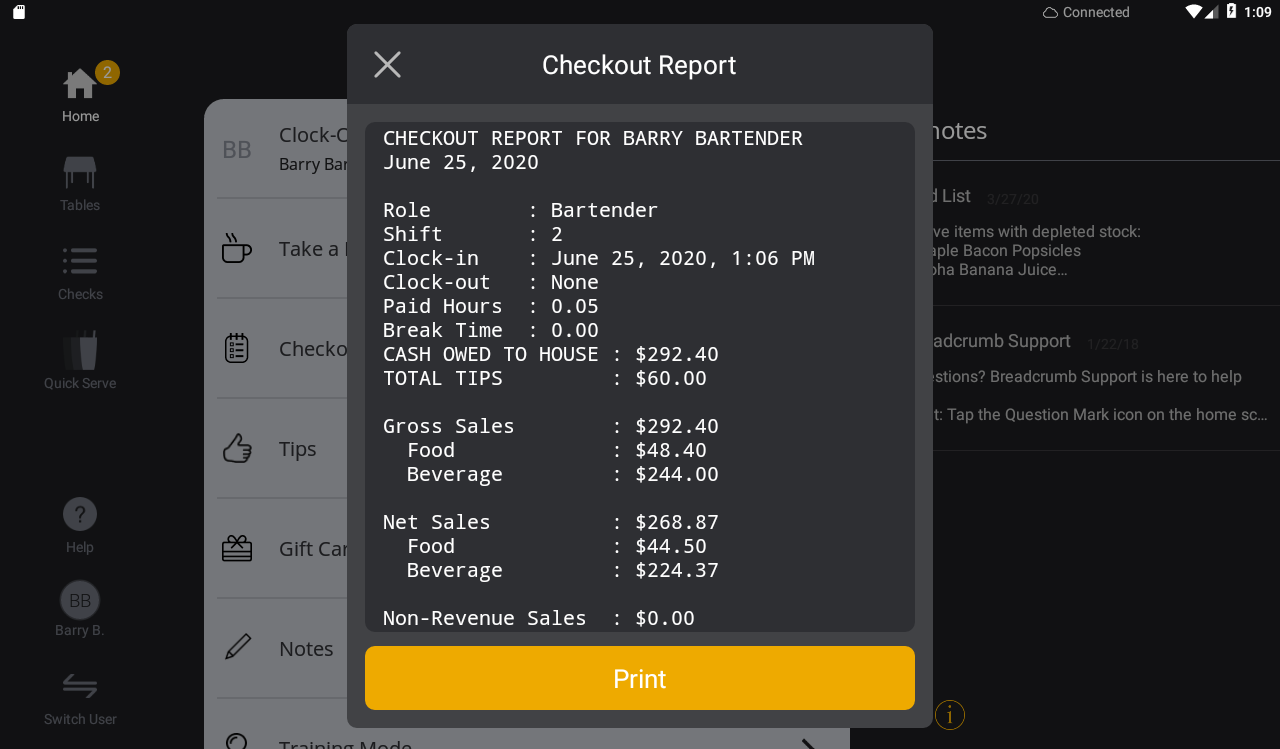
View & Print Checkout Reports for Other Users
Users who have permission to run checkout reports for other users can view and print all checkout reports in the Timesheets section.
- Open the Upserve POS homescreen
- Tap Timesheets
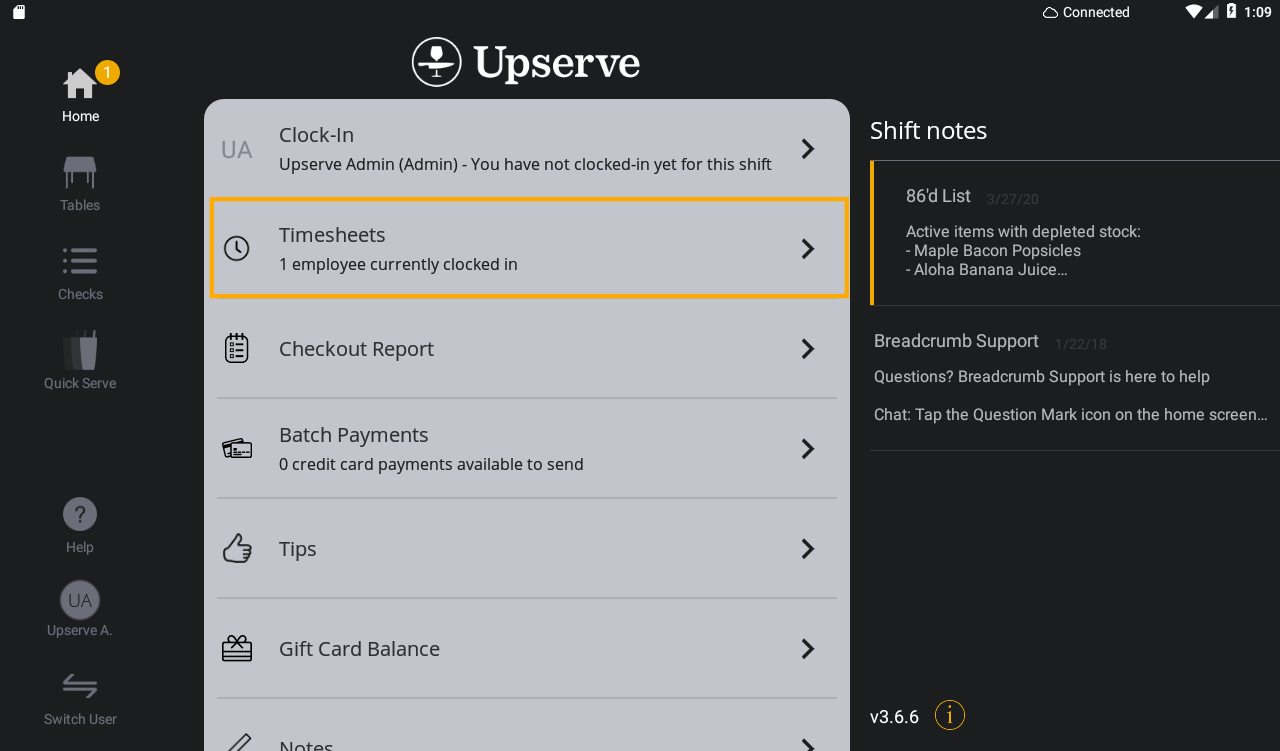
- Tap on the employee's shift (if they have multiple shifts, they will have a checkout report for each shift)
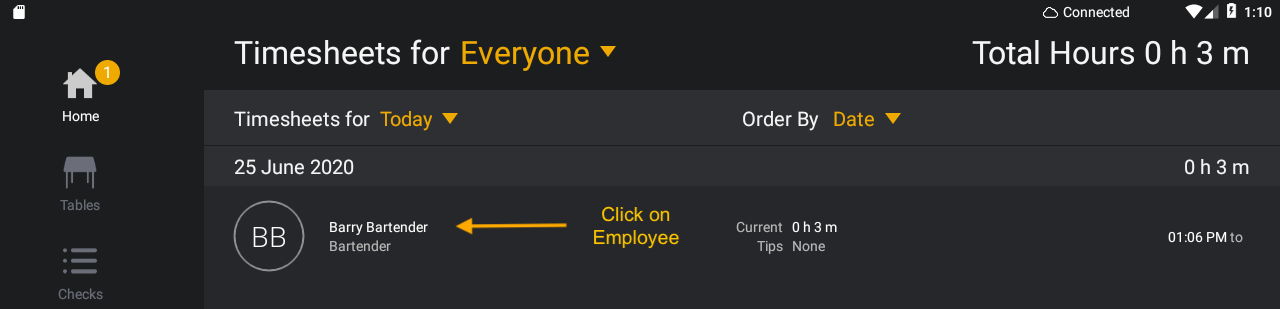
- Tap Checkout Report
- Scroll through the report to view the full report
- Tap Print to print the report to the receipt printer
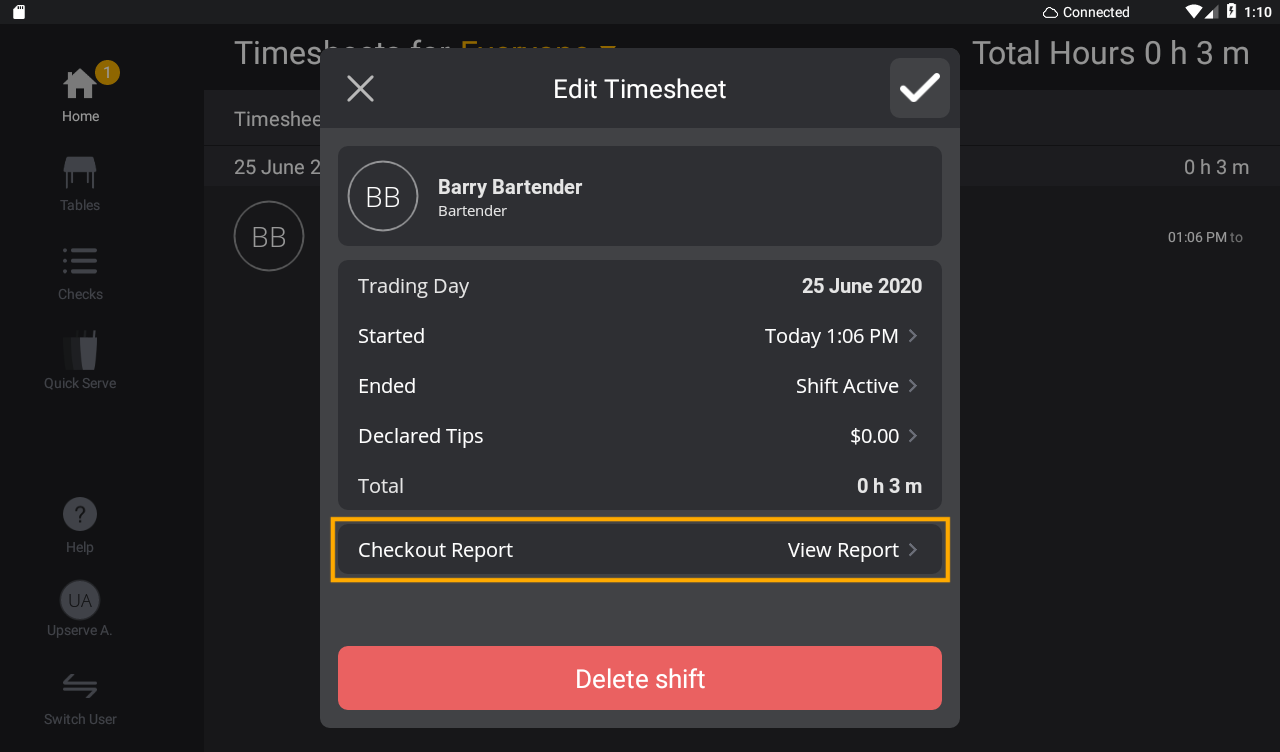

View Checkout Reports from a Previous Trading Day
Users who have access to view HQ Reports can view, download/save and print checkout reports from previous trading days.
- Log in to HQ
- Click Reports > Labor Report
- Click on the Timecards tab
- Click the Date Bar at the top right of the report to select trading day you wish to view
- Find the employee timecard you wish to view
- Click the orange View link to the far right of the employee's timecard
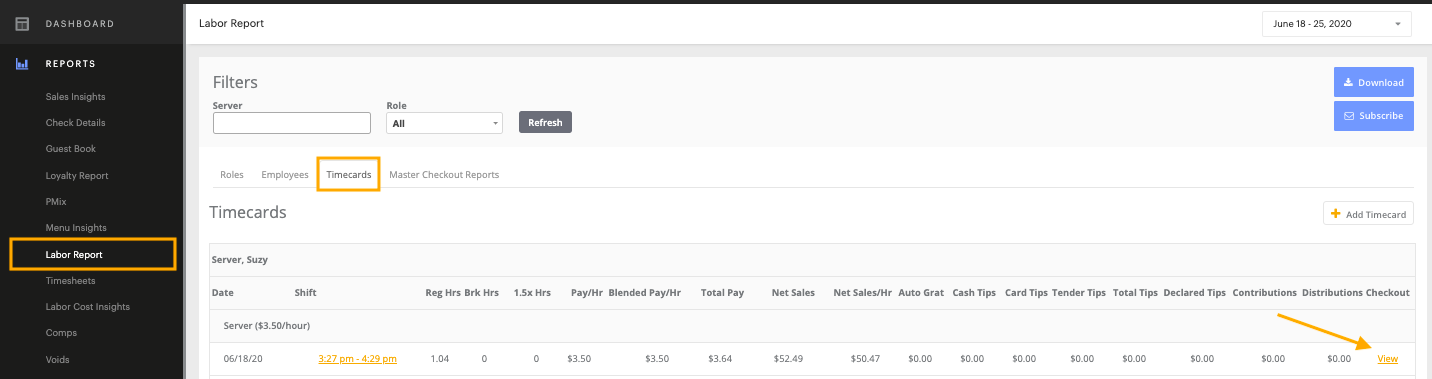
- The checkout report will appear on screen
- Click Printable to load the checkout report on a printable page
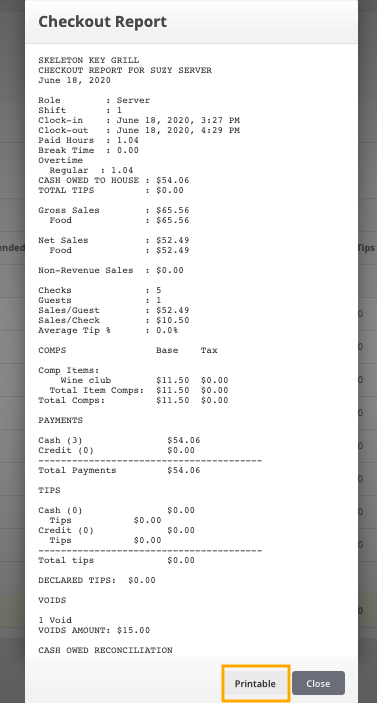
- Right click on the page to select "Print" or "Save As" to print or save the report
| Note: Checkout Reports from previous trading days can only be printed from an office printer. Reports from previous trading days will not print from your Upserve POS printers. |
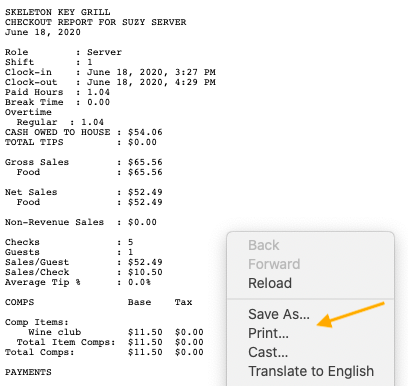
Checkout Report Errors
Sometimes an employee's checkout report may appear to have inaccurate check information like the number of checks the employee started, cash owed, etc. Visit Checkout Reports Aren't Adding Up to learn how checkout reports are generated and how to correct or avoid common checkout report mistakes.
Note: Checkout Reports cannot be viewed or printed if your terminals are offline.
To learn how to operate in offline mode for Android and Tableside terminals, click here.
To learn how to operate in offline mode for iOS terminals, click here. |



