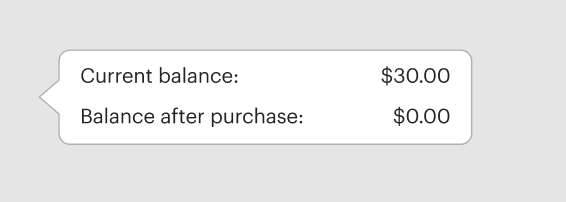Sell and redeem gift cards on the Upserve POS using Upserve Gift Cards or one of our supported gift card partners!
To use gift cards on the Upserve POS, you will need to sign up to use Upserve Gift Cards or create an account with one of our supported gift card partners (TCC, Paytronix, SwipeIt). Then review this article to learn how to set up and use gift cards on the Upserve POS!
| Interested in signing up for Upserve Gift Cards? Click here to schedule a demo or start a chat with our team. |
Setting Up Your Gift Card Items
Sell a Gift Card
Check Gift Card Balance
Add Balances to Multiple Gift Cards at a Time
Redeem a Gift Card
Non-Integrated Gift Cards
Using Gift Cards on Upserve Tableside
Using Upserve Gift Cards with Upserve Online Ordering
Setting Up Your Gift Card Items
- Log in to HQ
- Click Menus > Items
- Click Create Item
- At the top of the 'New Item' page, click Item Type
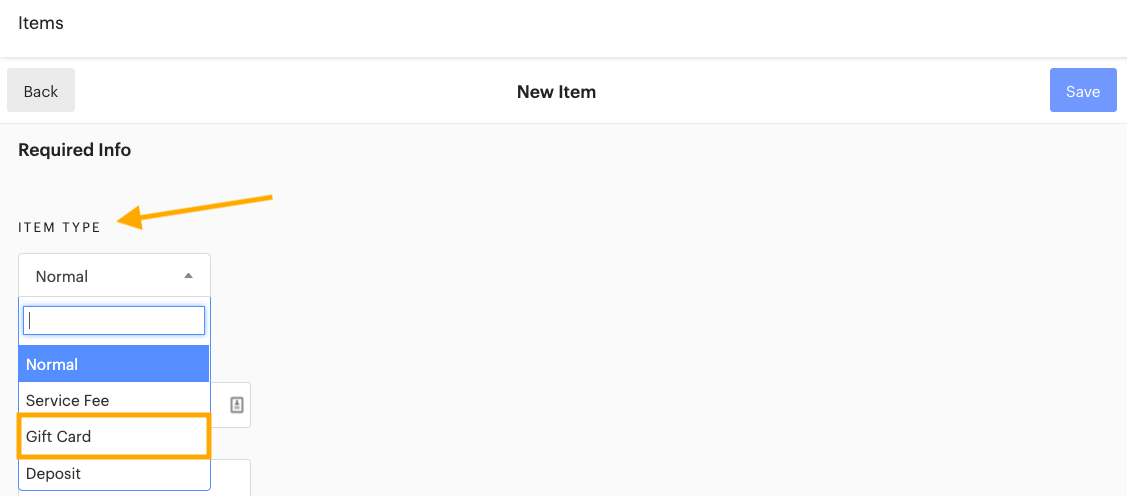
- Select Gift Card (this ensures that the item will report as a gift card, non-revenue item type and will have zero tax applied)
- Enter a name for the gift card (Ex: Gift Card - $25)

- Enter a gift card price (Set amount or $0.00 if you would like to use price override and set custom gift card amounts)
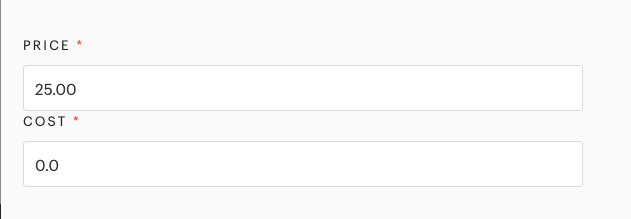
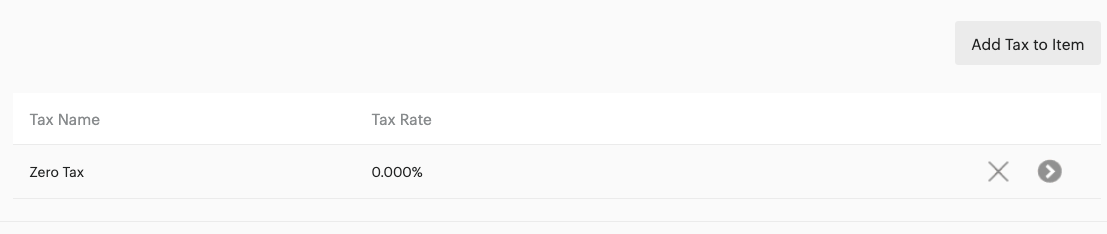
- Check 'Allow price override' if you would like to enter custom gift card amounts when a gift card is added to a check
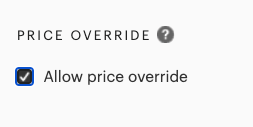
- Finish entering any other preferred settings for the item
- Click Save
| Note: You can create a 'Gift Card' category to assign to Gift Card items. To learn how to create categories, click here. |
Sell a Gift Card
After you have set up your Upserve Gift Card or integrated gift card account and have created a gift card item(s), you can begin selling gift cards on the Upserve POS.
If you have an Upserve Gift Card account, you can also sell Digital Gift Cards online! To learn how to set up and use Digital Gift Cards, click
here.
To learn how to sell a gift card from the Upserve POS, follow these steps:
- Open a check on the Upserve POS
- Tap on the Gift Card item to add it to the check
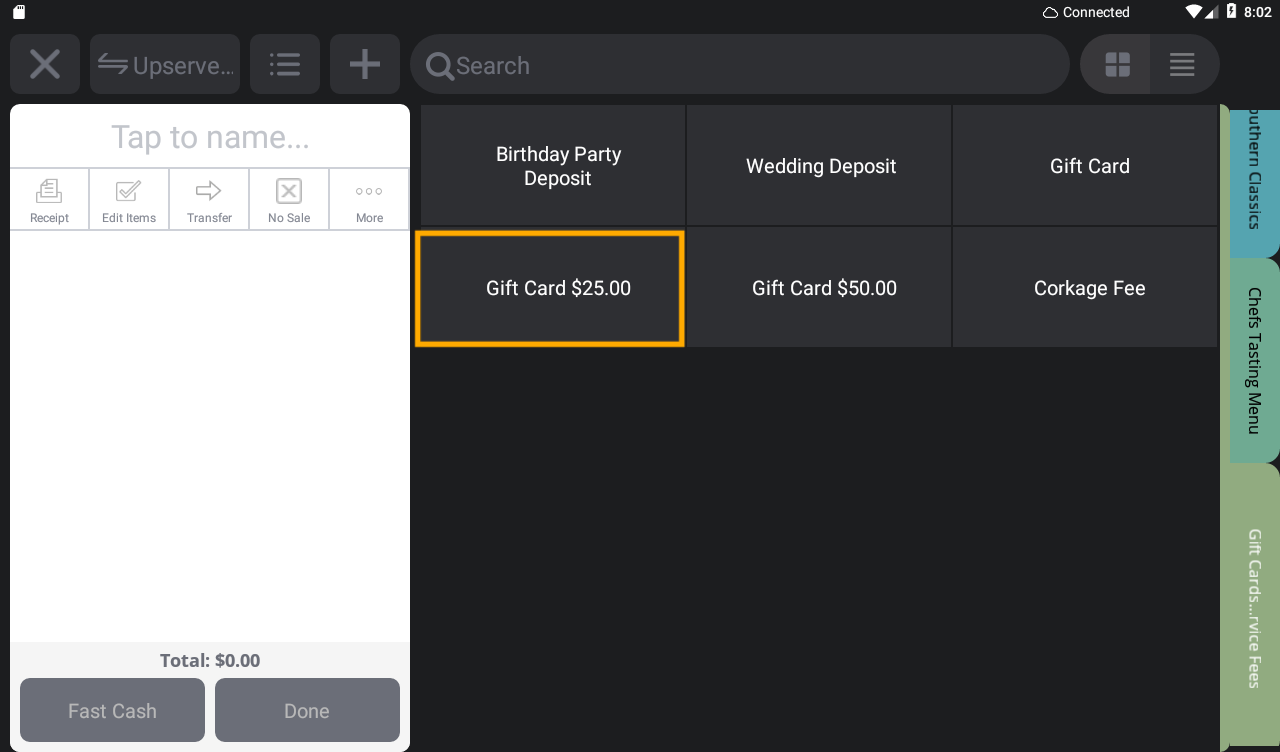
- If 'price override' is turned on for the item, enter the gift card value
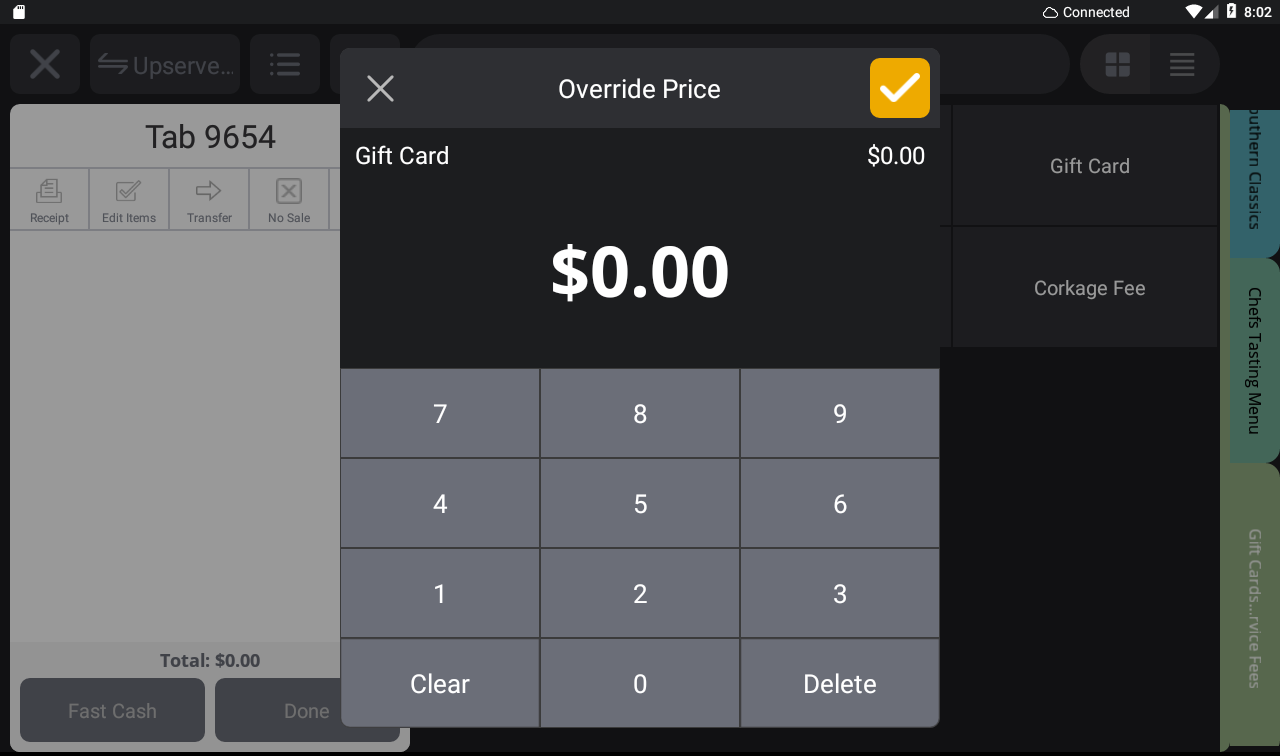
- Integrated vs. Non-Integrated Gift Cards:
Integrated: Swipe the gift card or manually enter the gift card number on the back of the card to load the gift card balance onto the gift card
(Ex: Upserve Gift Cards, TCC, SwipeIt, Paytronix) 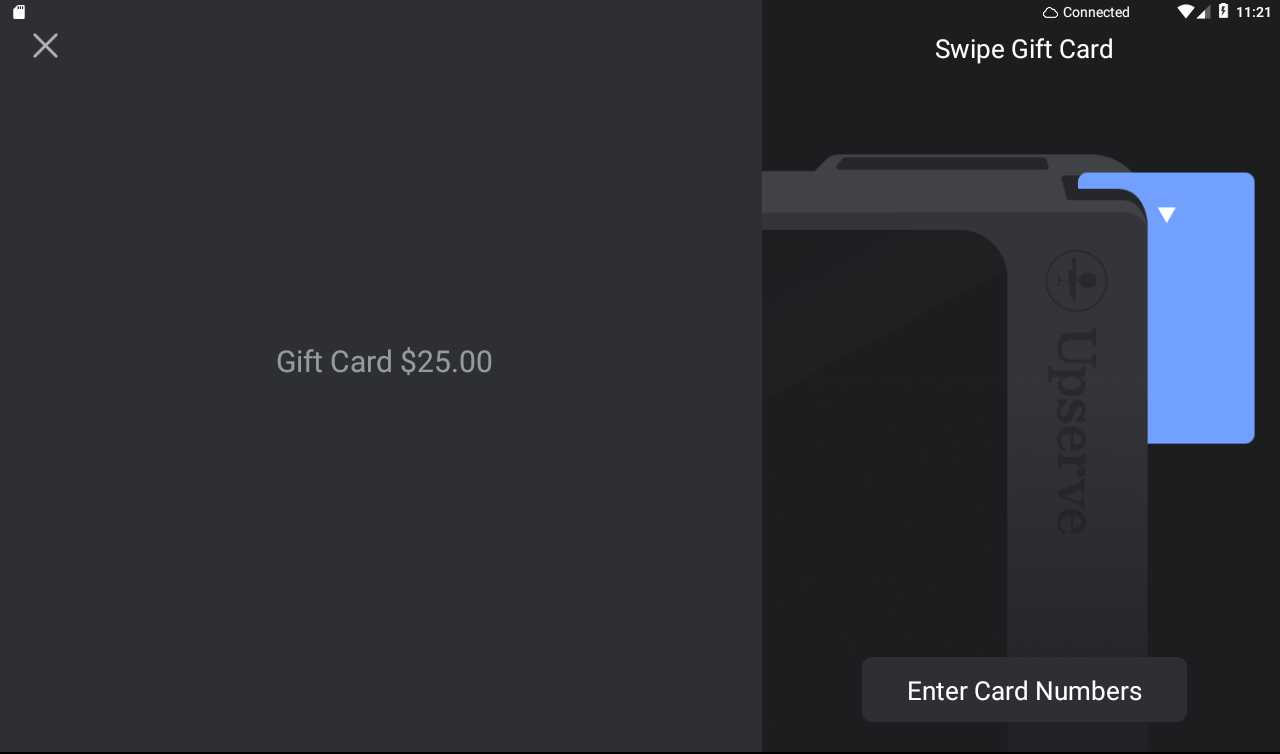 Non-Integrated:
Non-Integrated: use an external brick or side terminal to validate and load the gift card balance total
(If you'd like to note the gift card number on the check, tap on the item to add an Item Note and enter the gift card number)
- Tap Payments (or Done > Payments)
- Select the tender type that will be used to pay for the gift card
- Process payment and close the check
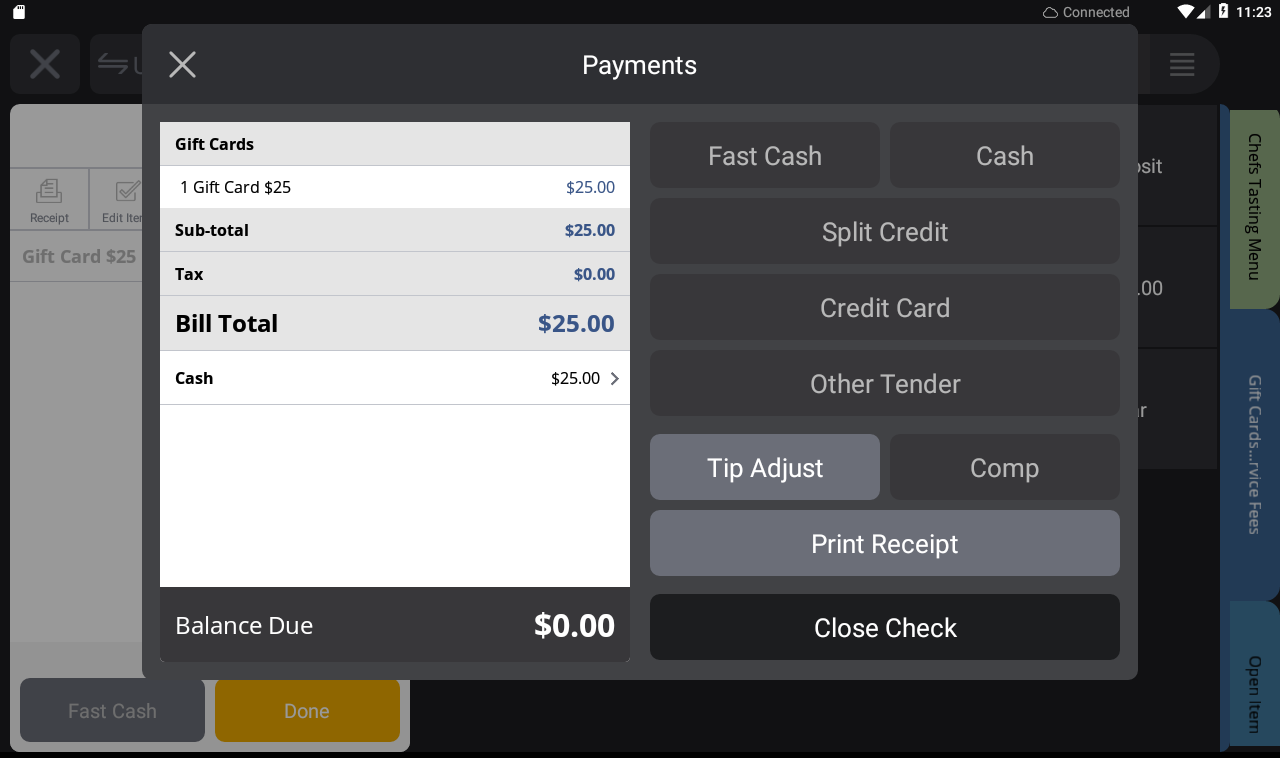
Check a Gift Card Balance
- Navigate to the Upserve POS Home screen
- Tap Gift Card Balance
- Swipe the gift card on the terminal swiper or manually enter the gift card number to check the balance.
| Note: For Upserve Gift Cards, staff and guests can also scan the QR Code on the back on the gift card to check the gift card balance. |
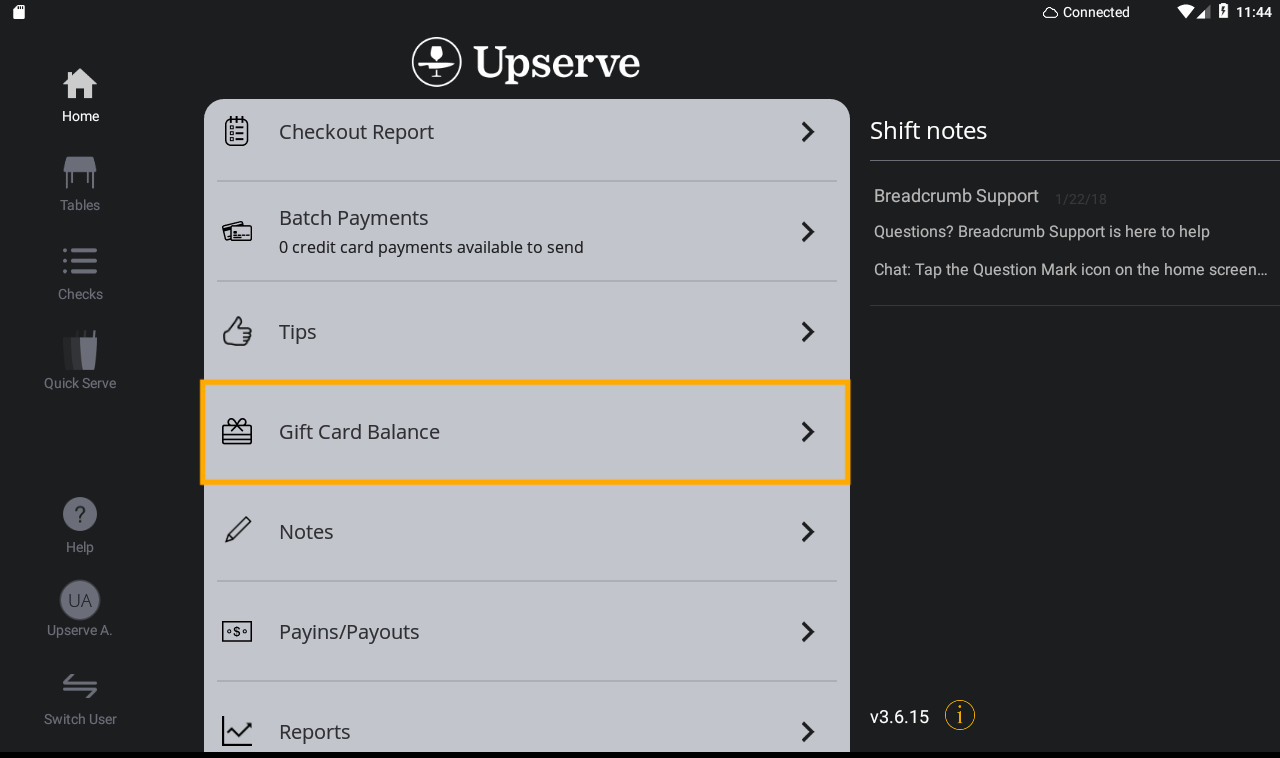
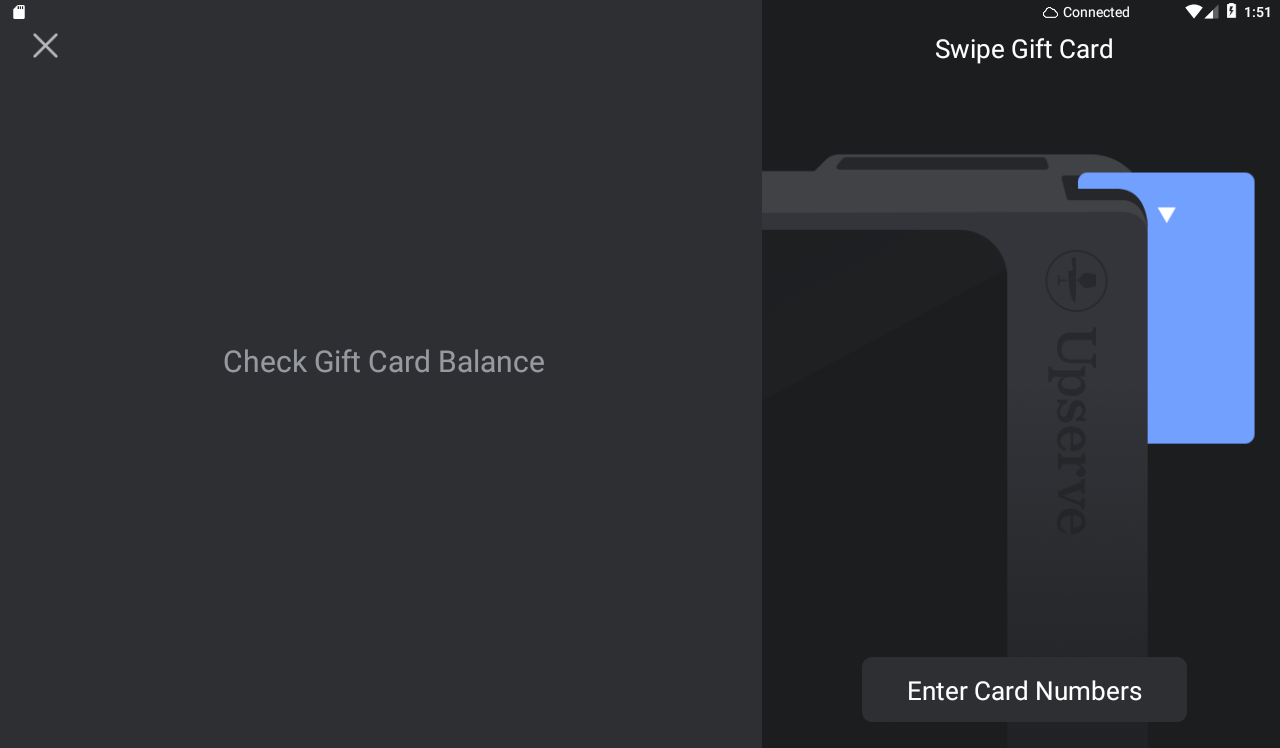
Add Balances to Multiple Gift Cards at a Time
If you need to add value to a large amount of gift cards for an event or promotion, it is best to contact your gift card provider directly, so they can load the card balances for you in bulk.
For Upserve Gift Cards, start a chat with Upserve Support by clicking on the chat icon on the bottom right of this screen.
For TCC, SwipeIt, or other partners contact their Support Team.
Sell Multiple Gift Cards in a Single Transaction
If a guest would like to purchase multiple gift cards,
you can only load five Gift Cards per check. Follow these steps to ensure that all gift card balances are loaded successfully during purchase:
- Ask the guest how many gift cards they would like to purchase and the value of each gift card
- Open a new check on the Upserve POS
- Tap on the gift card item to add it to the check and enter the gift card's value (you will need to add each gift card one at a time)
- Add no more than 5 Gift Cards to the check (Adding more than five gift cards can create balance loading issues)
- If the guest would like to purchase more than 5 gift cards, start a second check for the guest and continue adding gift cards to the new check
- Enter the guest's payment and close the check(s)
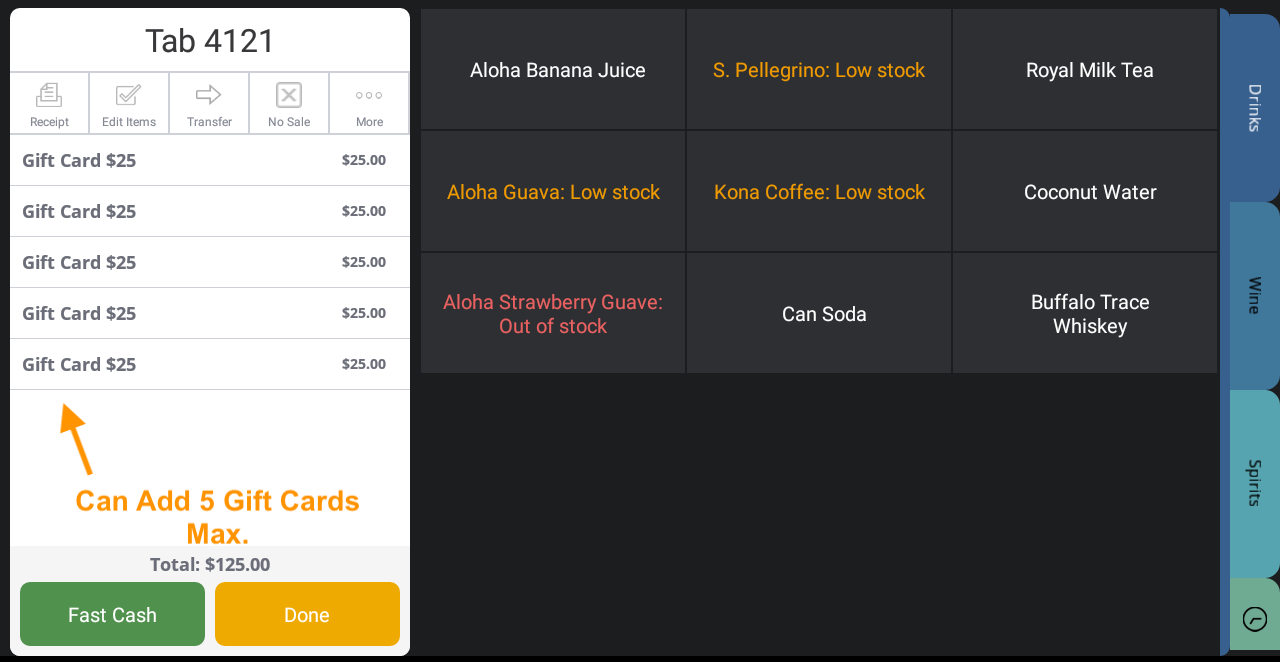
Redeem a Gift Card
- Open the check that the gift card will be applied to
- Tap Payments (or Done > Payments)
- Tap Other Tender
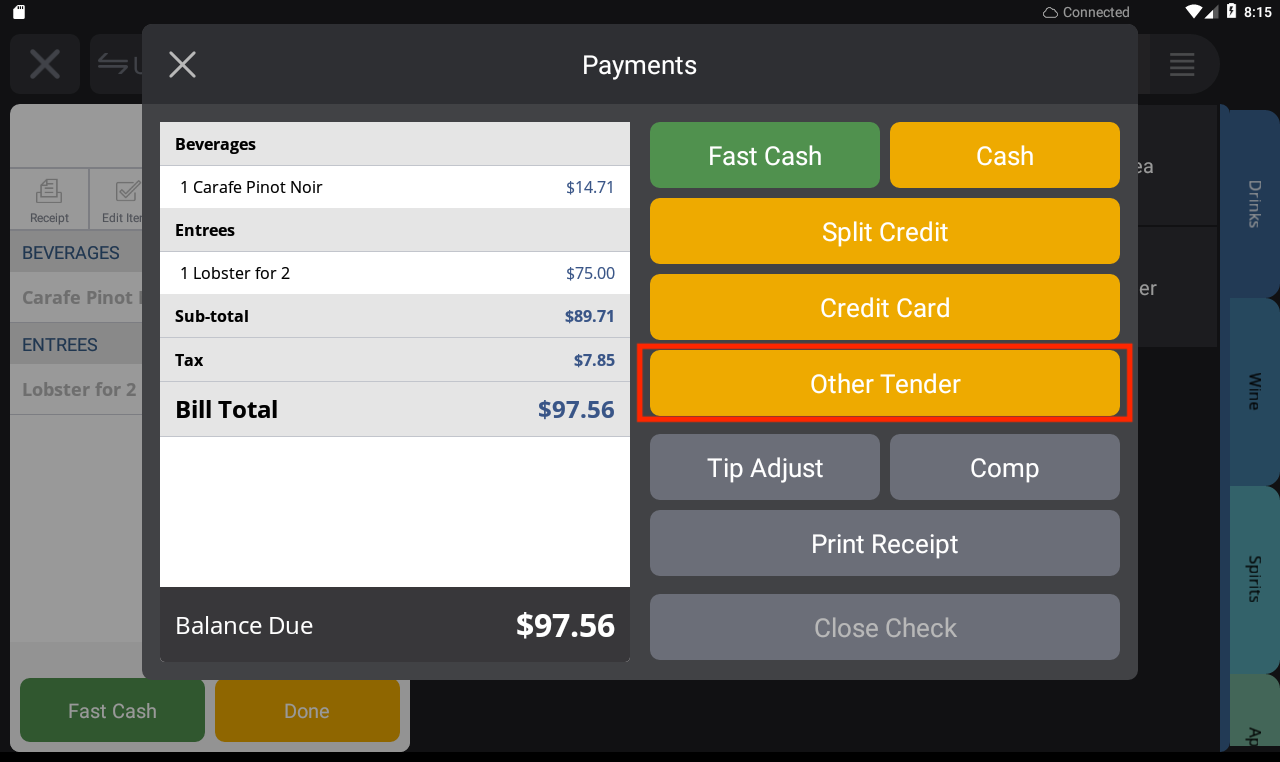
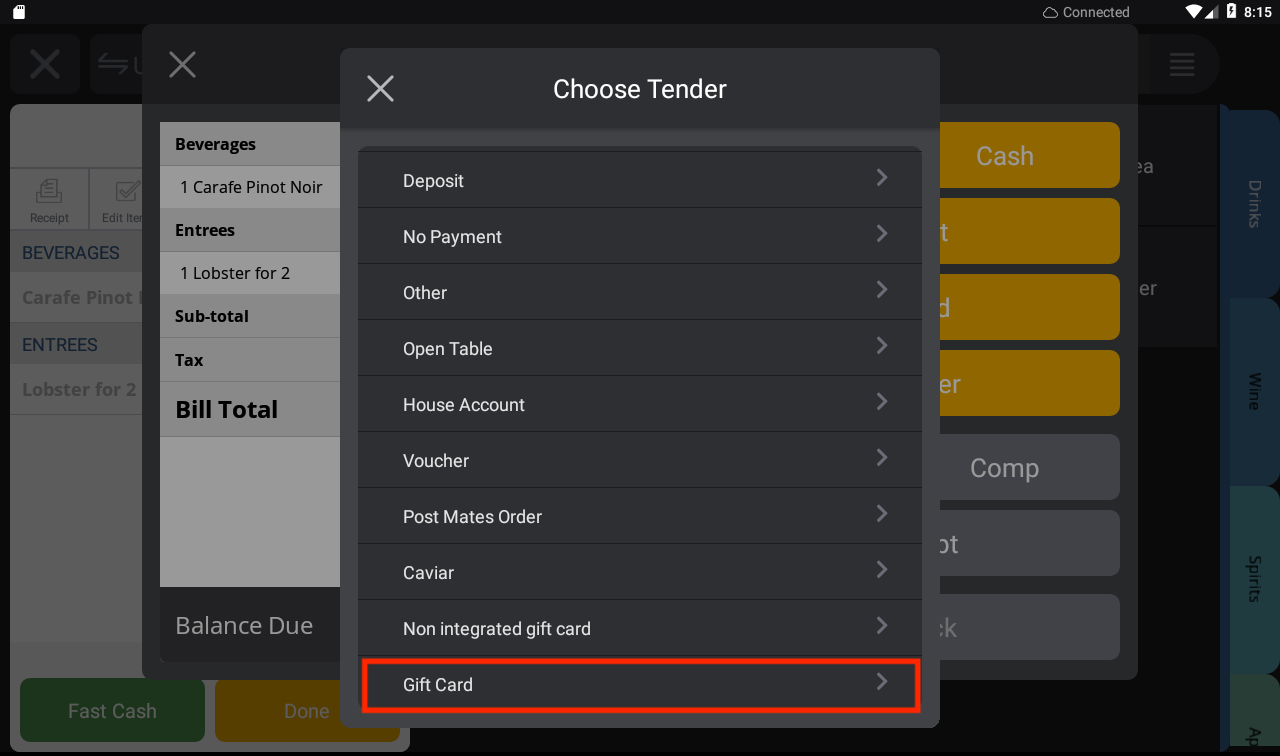
- Enter the gift card value and tap Charge
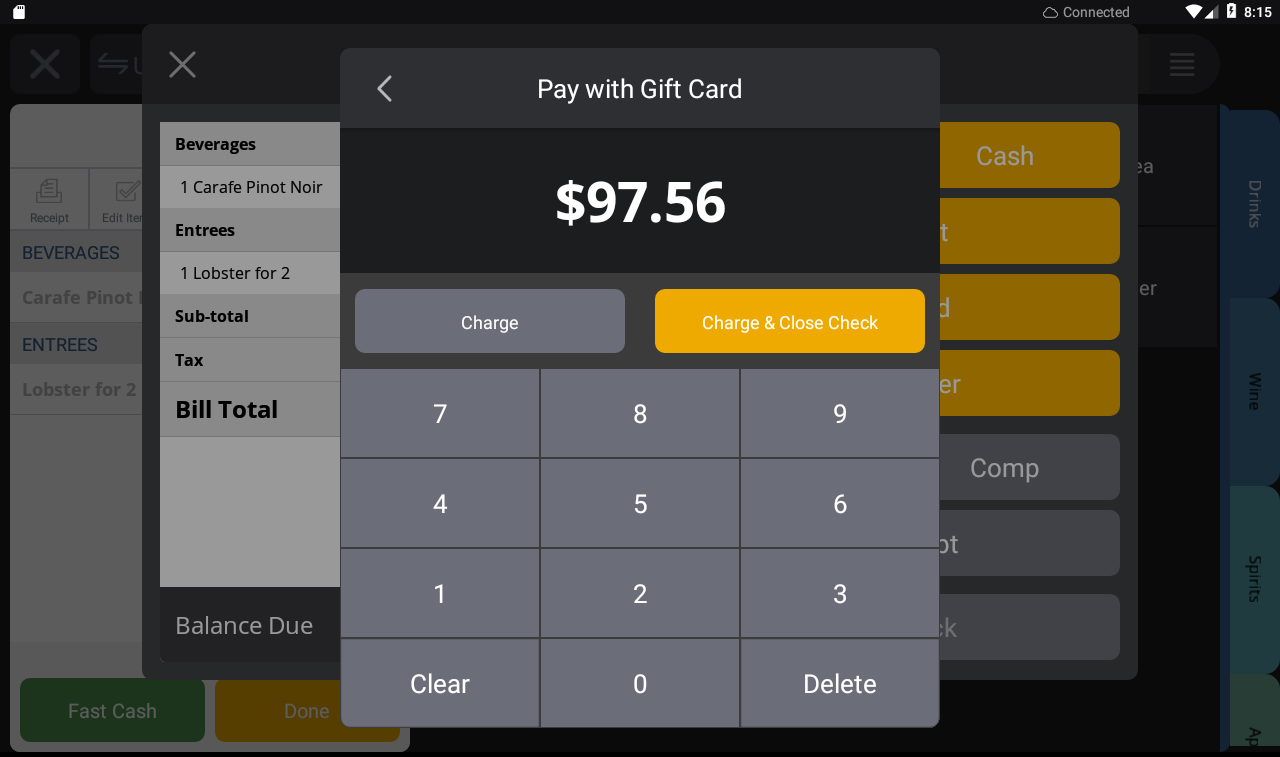
- Integrated vs. Non-Integrated Gift Cards:
Integrated: Swipe the gift card or manually enter the gift card number on the back of the card
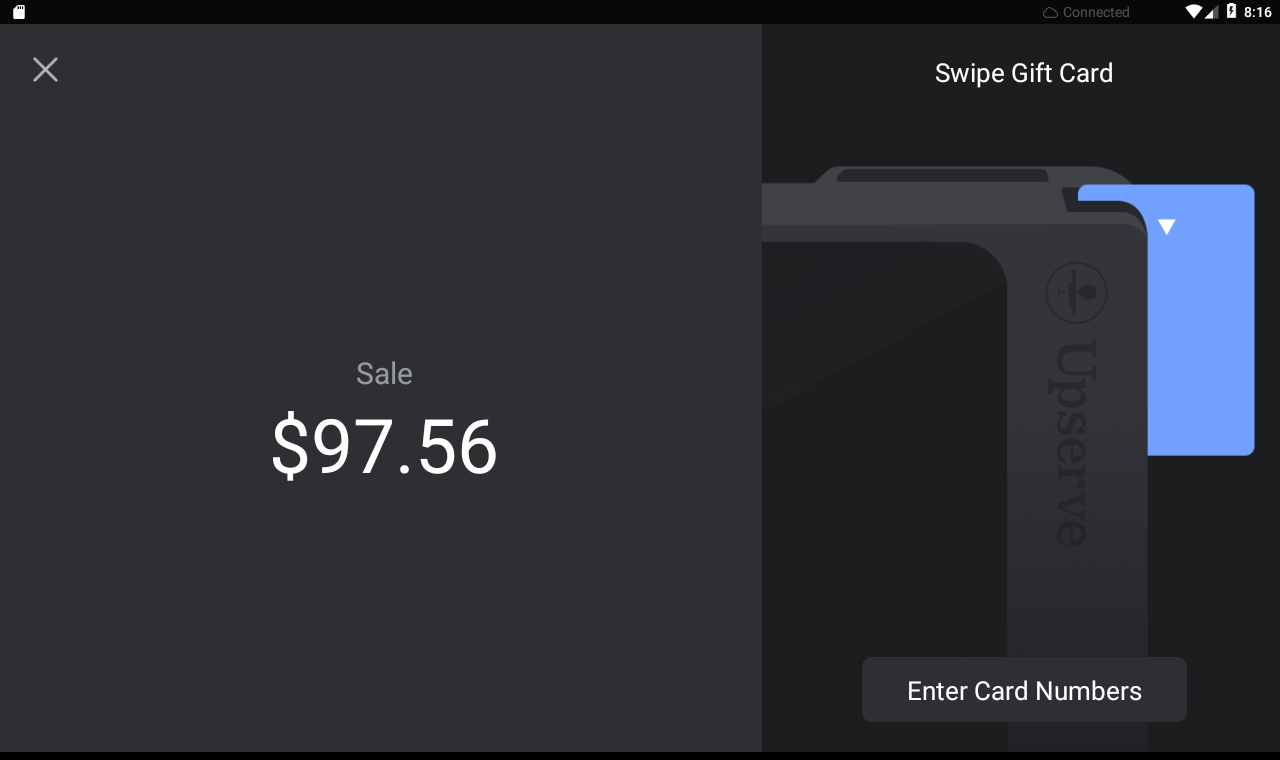 Non-Integrated:
Non-Integrated: Enter the gift card payment total and use an external brick or side terminal to process payment
- If a balance is due after the gift card total is applied, process payment with cash, credit card, or other tender (optional)
- Close the check
| Need to check a gift card balance? Click here to learn how to check gift card balances on the Upserve POS. |
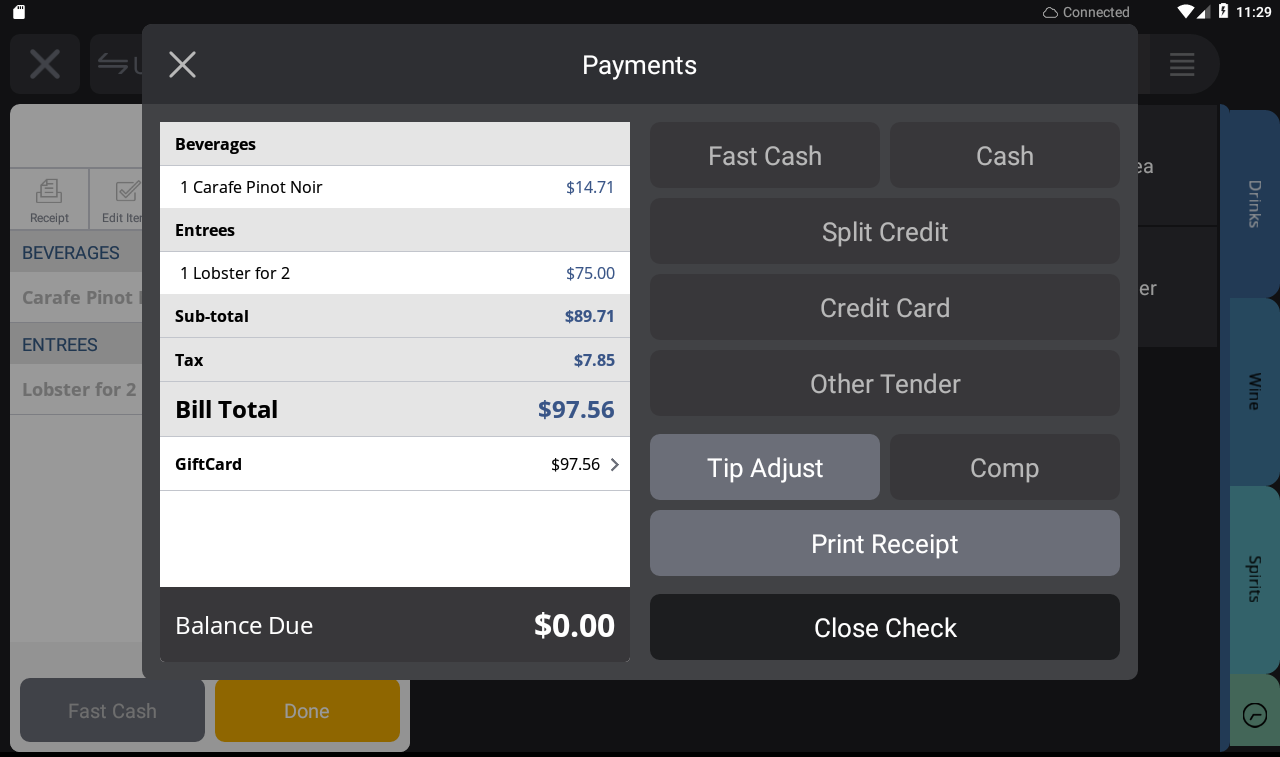
Non-Integrated Gift Cards
Setting up a non-integrated gift card is the same as setting up an integrated card. Use the 'Setting Up Your Gift Card Items' instructions to add non-integrated gift cards to your menu.
To sell and redeem non-integrated gift cards, you must use an external brick or side terminal to load and redeem gift card balances. See instructions above for selling and redeeming gift cards. You will not be able to check balances for non-integrated gift cards on the Upserve POS.
Using Gift Cards on Upserve Tableside
After you set up gift cards for your Upserve POS, you can begin using gift cards on Tableside. For step-by-step instructions on how to sell and redeem gift cards and check balances on Tableside, visit Selling and Redeeming Gift Cards on Tableside.
Using Gift Cards with Upserve Online Ordering
Turn on Gift Card Tender for Online Orders
How to Redeem an Upserve Gift Card Through Upserve Online Ordering
Check Gift Card Balance When Placing an Order
Turn on Gift Card Tender for Online Orders
If you use
Upserve Online Ordering at your restaurant, you can allow guests to pay for
Delivery or Takeout Orders using Upserve Gift Cards. You will need to turn on the 'Gift Card' tender in your Upserve Online Ordering settings.
When you turn on the 'Gift Card' tender in your Upserve Online Ordering settings, your guests will be able to redeem physical and digital Upserve Gift Cards for Delivery Orders. Gift Cards provided by SwipeIt, TCC, Paytronix or another supported gift card integration partner cannot be redeemed through Upserve Online Ordering at this time.
- in HQ, click Settings
- Click Online Ordering
- Click 'Settings' next to Upserve Online Ordering

- Scroll down to 'What Types of Orders Do You Accept?'
- Check the 'Gift Card' tender type as a tender accepted for 'Delivery Payments'
- Check the 'Gift Card' tender type as a tender accepted for 'Takeout Payments'
- Click Save

How to Redeem an Upserve Gift Card Through Upserve Online Ordering
When a guest places an order for
delivery or
takeout on the restaurant's
Upserve Online Ordering page, they can pay for their order using an Upserve Gift Card (physical or digital).
The 'Gift Card' tender type will need to be turned on in your Upserve Online Ordering settings, in order to accept gift card payments for delivery orders. The guest will
need to enter the Upserve Gift Card number and pin code at checkout.
| Multi-Location Restaurants: For multi-location restaurants, guests can redeem their Upserve Gift Card at any location that has Upserve Gift Cards and Digital Gift Cards turned on. For Upserve Online Ordering, the location must have the 'Gift Card' tender type turned on in their Upserve Online Ordering settings. |
- The guest should start a new order through the restaurant's Upserve Online Ordering page
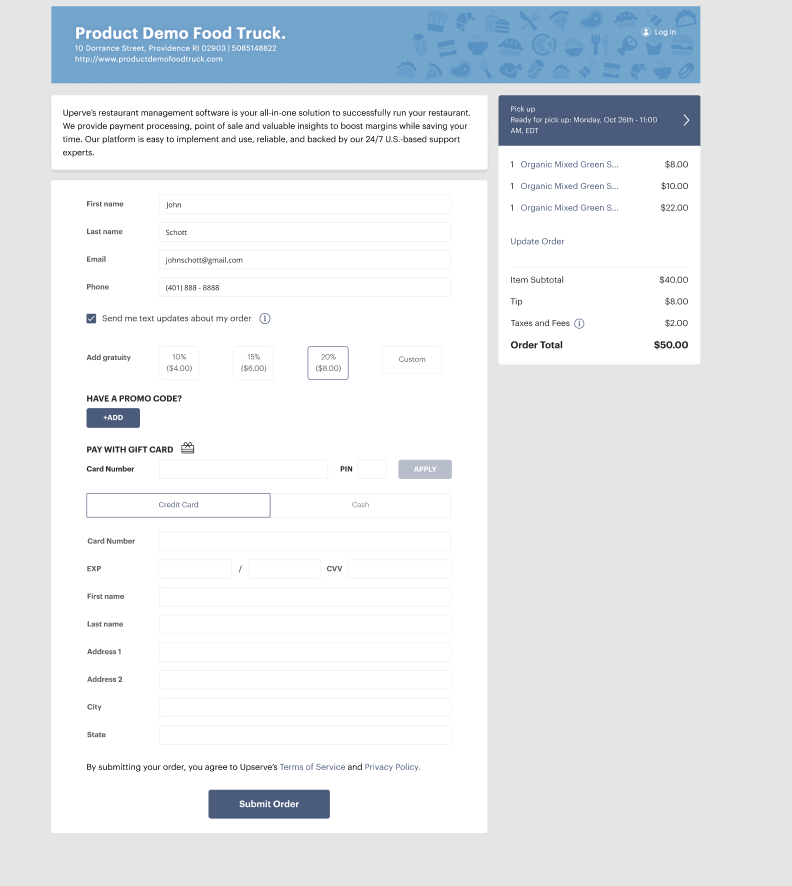
- On the checkout screen, the guest should scroll down to the Gift Card payment section
- The guest will need to enter the Upserve Gift Card number and pin code:
Digital Upserve Gift Card: The gift card number and pin code can be found on in the recipient's
Digital Gift Card email/text Physical Upserve Gift Card: The gift card number and pin code can be found on the back of the gift card

- If a balance is still due after the gift card is applied, the guest can pay the remaining balance with an accepted tender (Cash/Credit) or click 'Add' to pay with a second gift card
| Note: At this time, only two gift cards can be applied to a Delivery or Takeout Order during checkout. |
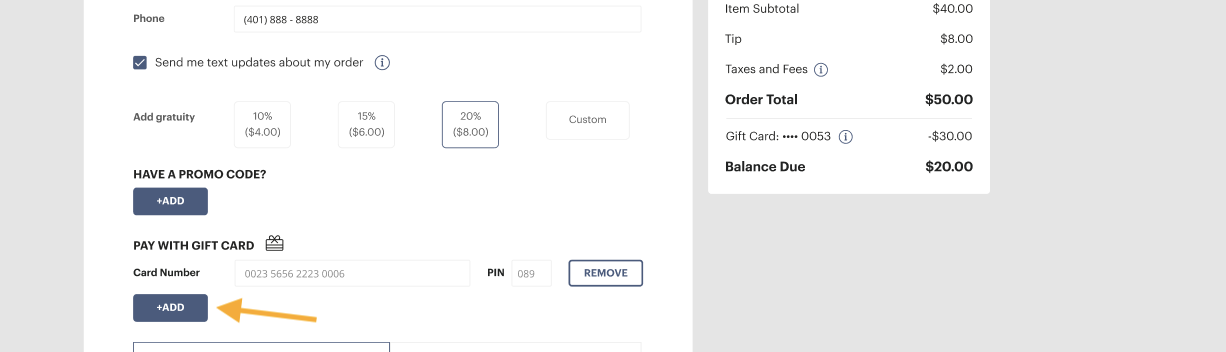
- The guest can check the gift card balance before submitting the order, if needed (see instructions below)
- When there is zero balance due, the guest can click 'Submit' to place the order
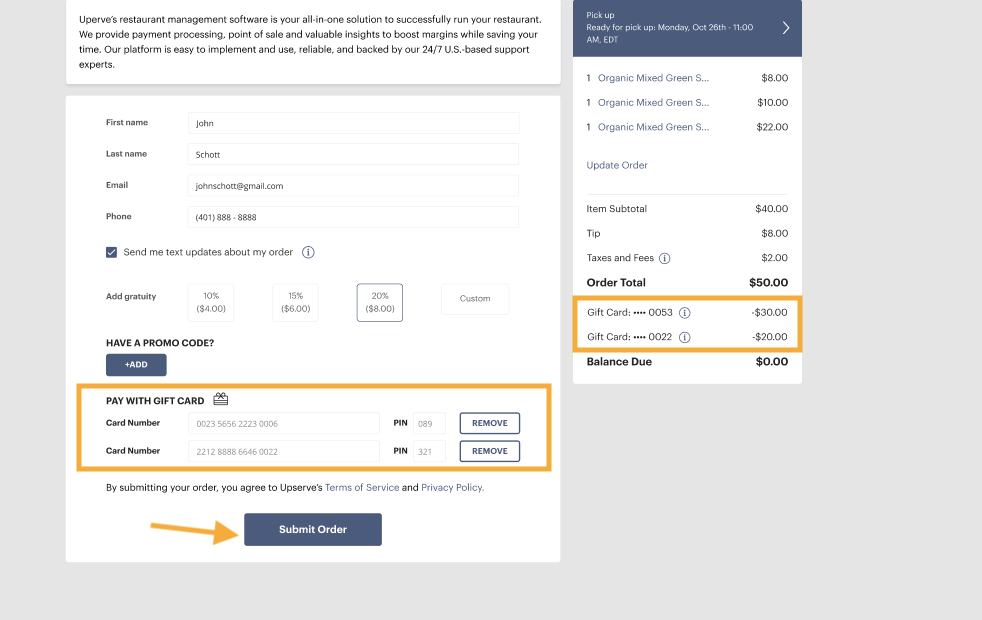
Check Gift Card Balance When Placing an Order
A guest can check the balance of their Upserve Gift Card before they submit a
Delivery Order or
Takeout Order Upserve Online Ordering.
- On the Order, the guest should hover their cursor over the info bubble next to the gift card number
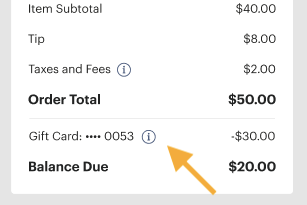
- A tool tip will appear, showing the gift card's current balance and what the balance will be after purchase